ACHTUNG: Die hier bereitgestellte Anleitung bezieht sich ausschließlich auf Android-Navis aus dem Padoppeldi Shop. Bei Geräten, die nicht über unseren Shop bezogen wurden, können die Tutorials aufgrund von Abweichungen in der Software oder Systemstruktur, entweder nicht funktionieren oder sogar Fehler auslösen.
Für Schäden oder Fehlfunktionen, die durch die Anwendung unserer Anleitungen auf fremden Geräten entstehen, übernehmen wir keine Haftung.
OBD2 Bluetooth Adapter wie z.B. Carly mit dem Android Navi verbinden
Hier erfahrt ihr wie ihr bei eurem padoppeldi BMW Android Navi einen eigenen OBD2 Bluetooth Auslese-Adapter verbinden bzw. koppeln könnt. Beachtet bitte dass nach Durchführung dieser Anleitung temporär keine Smartphones mehr per Bluetooth mit dem Navi gekoppelt werden können.
Schritt 1. Navi Einstellungen öffnen
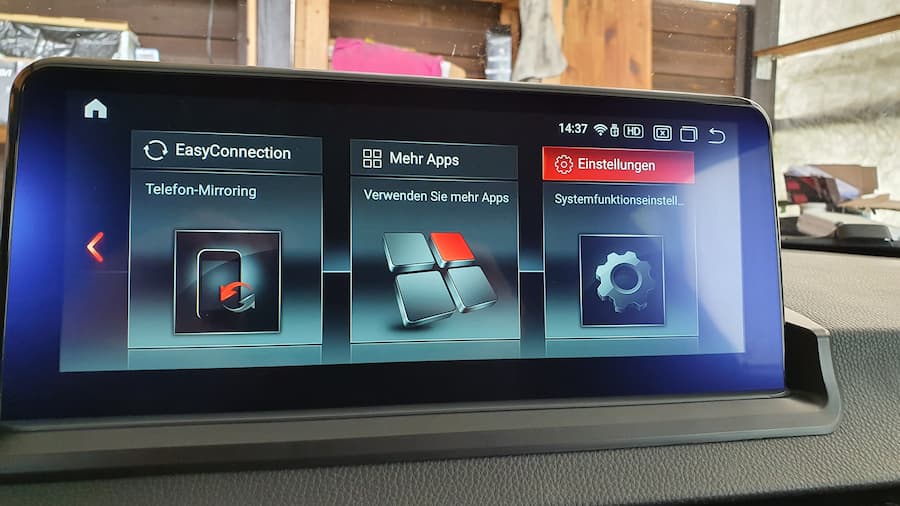 Zuerst navigierst du in die normalen Einstellungen deines padoppeldi Android Navis.
Zuerst navigierst du in die normalen Einstellungen deines padoppeldi Android Navis.
Schritt 2: Erweiterte Einstellungen öffnen
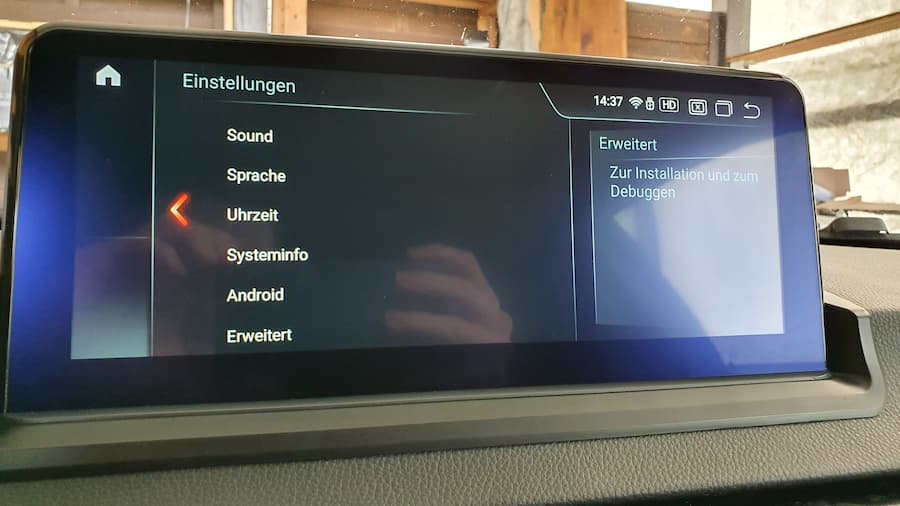 Wenn du in den normalen Einstellungen angekommen bist, scrollst du ganz nach unten und öffnest die erweiterten Einstellungen.
Wenn du in den normalen Einstellungen angekommen bist, scrollst du ganz nach unten und öffnest die erweiterten Einstellungen.
Schritt 3: Code für erweiterte Einstellungen eingeben
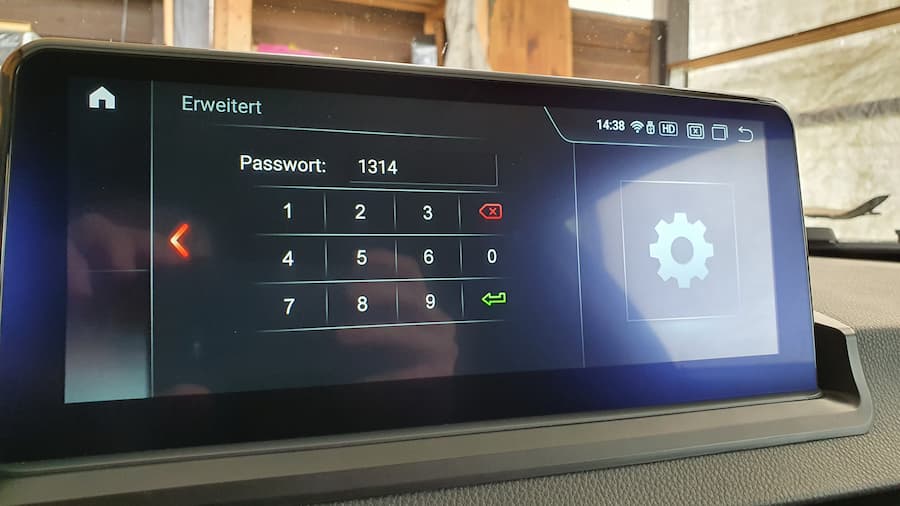 Der Passcode für di erweiterten Einstellungen lautet bei allen padoppeldi Navis immer 1314.
Der Passcode für di erweiterten Einstellungen lautet bei allen padoppeldi Navis immer 1314.
Schritt 4: Standard Bluetooth deaktivieren
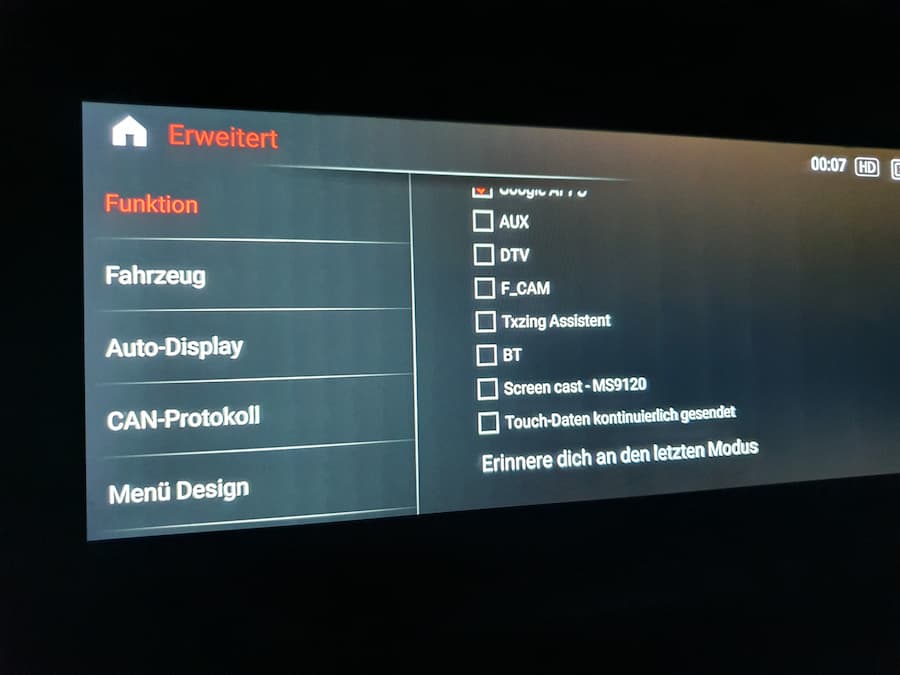 Nun tippst du links auf den obersten Tab „Funktion“, und sucht dann rechts den Punkt „BT“. Hier musst du den Haken entfernen um das Standard-Bluetooth des Navis für die Verbindung von Smartphones zu deaktivieren.
Nun tippst du links auf den obersten Tab „Funktion“, und sucht dann rechts den Punkt „BT“. Hier musst du den Haken entfernen um das Standard-Bluetooth des Navis für die Verbindung von Smartphones zu deaktivieren.
Schritt 5: Navi neustarten
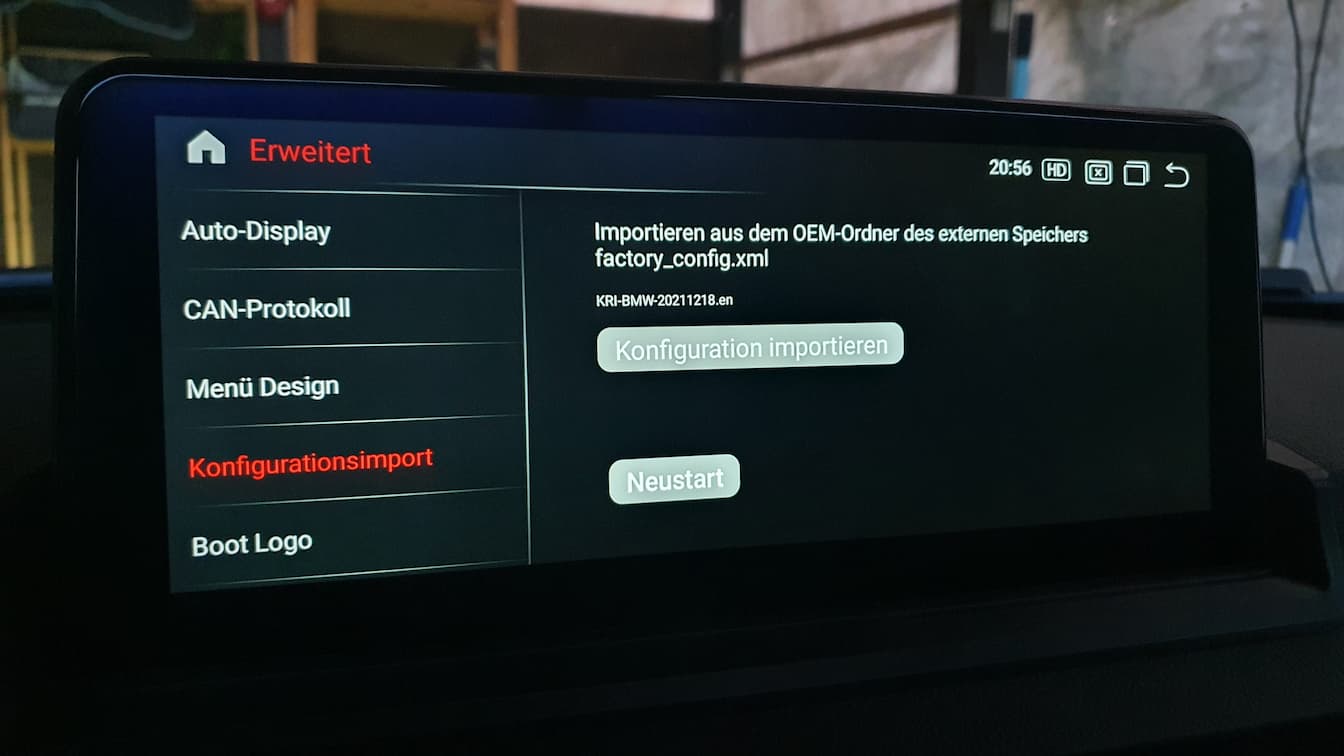 Damit die Änderung übernommen wird musst du dein Navi unter dem Punkt „Konfigurationsimport“ neustarten.
Damit die Änderung übernommen wird musst du dein Navi unter dem Punkt „Konfigurationsimport“ neustarten.
Schritt 6: App für den Autostart ändern
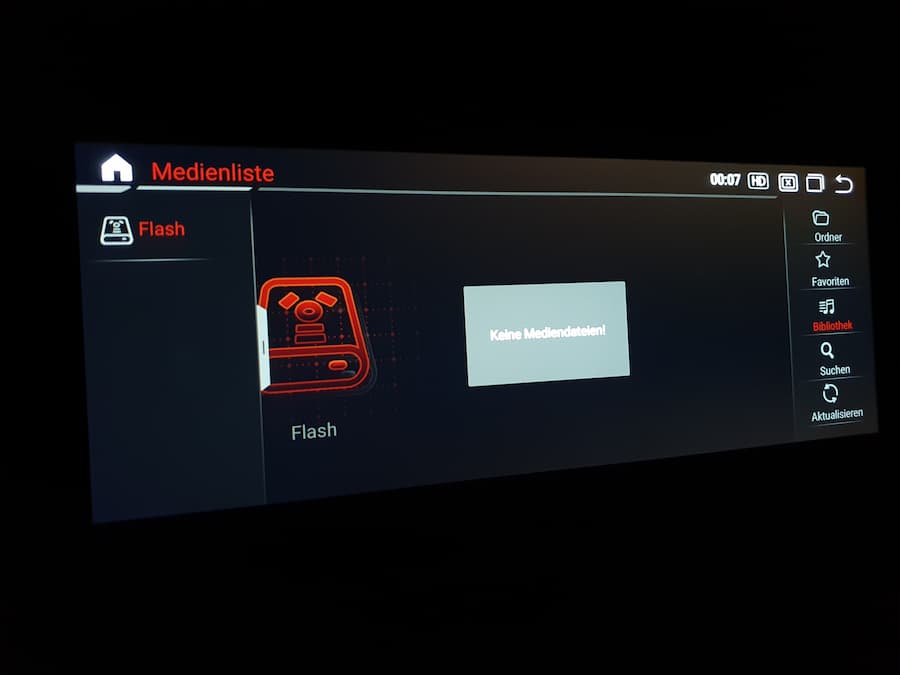 Ist dein Navi nun wieder hochgefahren, musst du eine andere Anwendung/Menupunkt öffnen, als Telefon bzw. Bluetooth, also z.B. Musik oder Videos. Das liegt daran, dass immer die Anwendung die zuletzt geöffnet war beim Neustart des Geräts automatisch gestartet wird. Dies möchten wir hiermit verhindern, damit sich nicht automatisch das Bluetooth für Smartphones startet, welches nicht mit den OBD Adaptern kompatibel ist.
Ist dein Navi nun wieder hochgefahren, musst du eine andere Anwendung/Menupunkt öffnen, als Telefon bzw. Bluetooth, also z.B. Musik oder Videos. Das liegt daran, dass immer die Anwendung die zuletzt geöffnet war beim Neustart des Geräts automatisch gestartet wird. Dies möchten wir hiermit verhindern, damit sich nicht automatisch das Bluetooth für Smartphones startet, welches nicht mit den OBD Adaptern kompatibel ist.
Schritt 7: Android Einstellungen öffnen
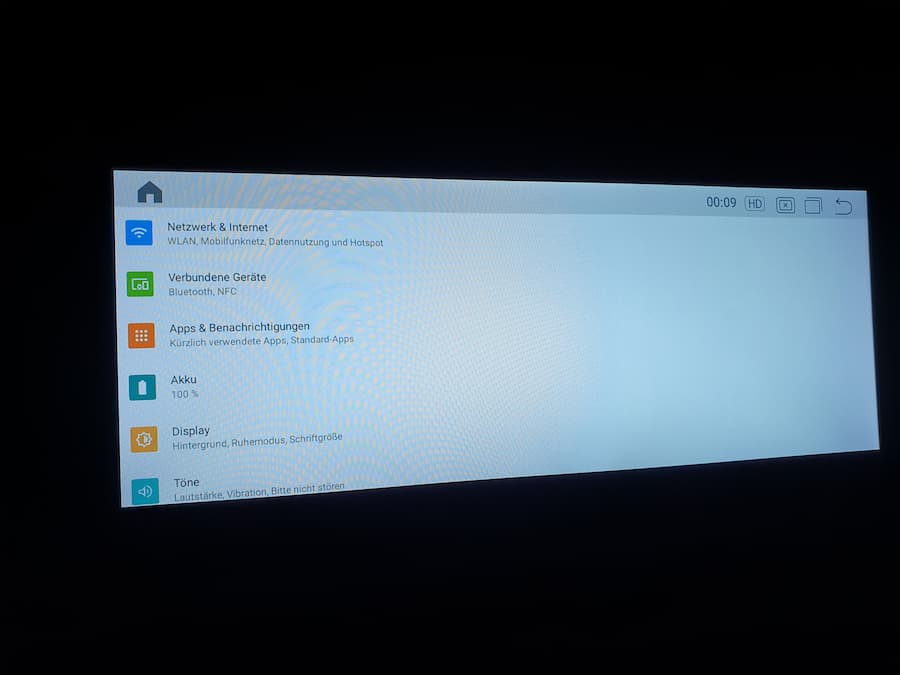 Nun beginnen wir mit der Verbindung des OBD Bluetooth Adapters. Gehe in die Android-Einstellungen deines Navis und tippe dort auf „verbundene Geräte“.
Nun beginnen wir mit der Verbindung des OBD Bluetooth Adapters. Gehe in die Android-Einstellungen deines Navis und tippe dort auf „verbundene Geräte“.
Schritt 8: „Empfangene Dateien“ suchen
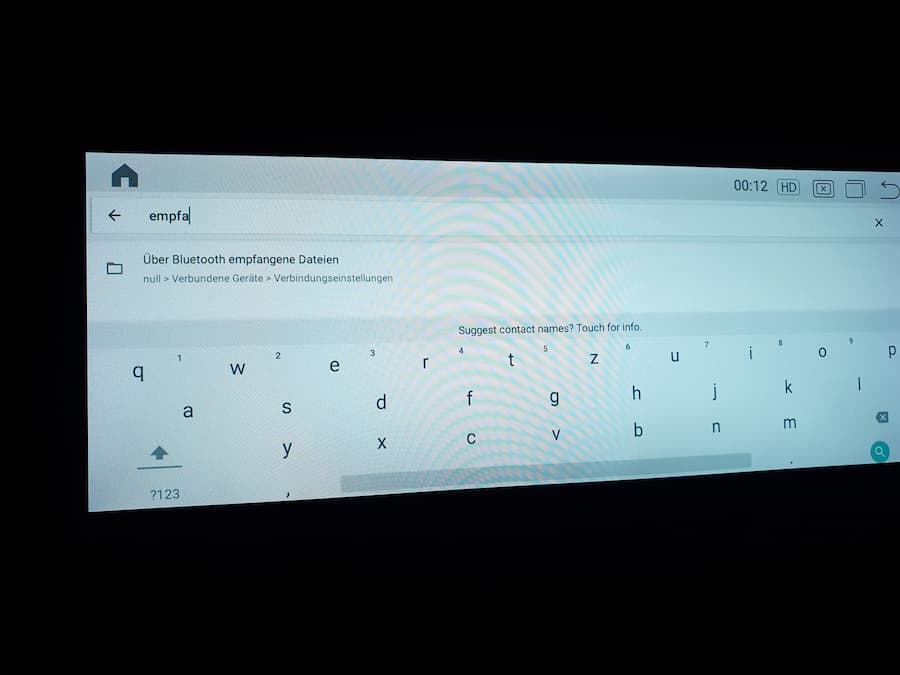 Tippe danach auf das Suchsymbol oben rechts.
Tippe danach auf das Suchsymbol oben rechts.
Suche nach „empfangene“, und warte ein wenig, bis „Über Bluetooth empfangene Dateien“ erscheint, und klicke dann auf diesen Punkt.
Schritt 9: Android Bluetooth auswählen
 Tippe danach ganz oben auf „Bluetooth“.
Tippe danach ganz oben auf „Bluetooth“.
Schritt 10: Android Bluetooth ist deaktiviert
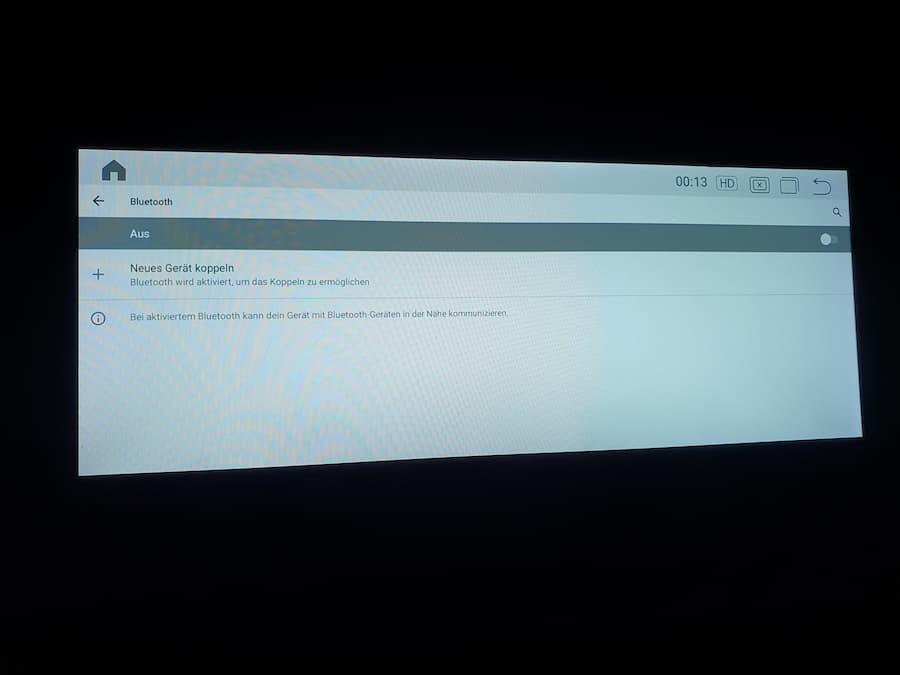
Das Android-Bluetooth ist jetzt automatisch deaktiviert.
Schritt 11: Android Bluetooth manuell wieder aktivieren
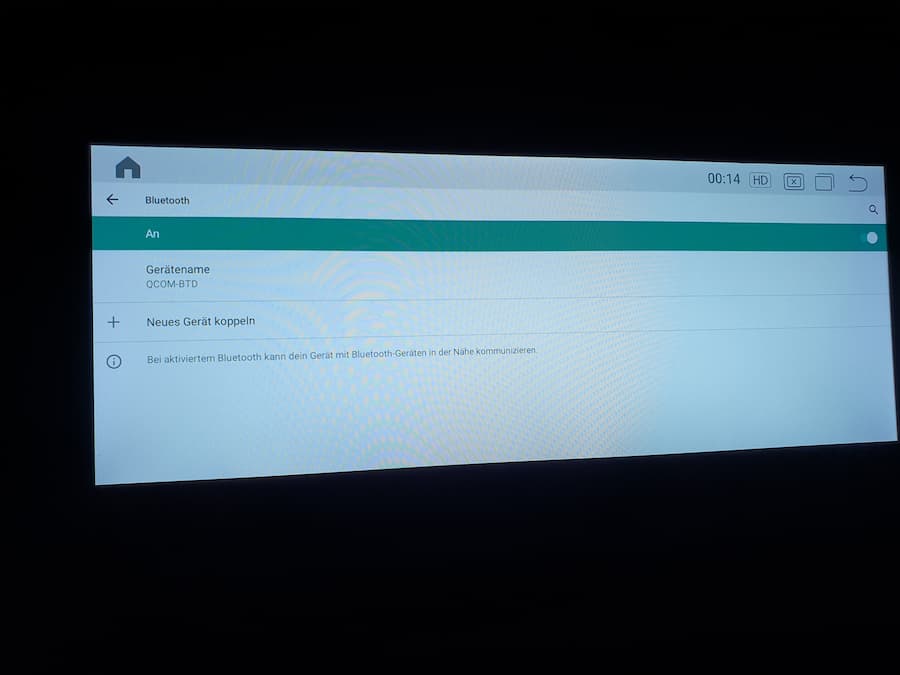 Aktiviere das Bluetooth wieder und warte, bis der Gerätename „QCOM-BTD“ erscheint
Aktiviere das Bluetooth wieder und warte, bis der Gerätename „QCOM-BTD“ erscheint
Wenn das Gerät nicht erscheint, ist entweder die „BT“-Einstellung in den Werkseinstellungen nicht deaktiviert, oder du warst nicht schnell genug und das normale Navi-Bluetooth für Smartphones hat sich vorher schon wieder aktiviert.
Ist dies der Fall, musst du dein Gerät neu starten und von vorne beginnen.
Schritt 12: Bluetooth-Koppeln vorbereiten
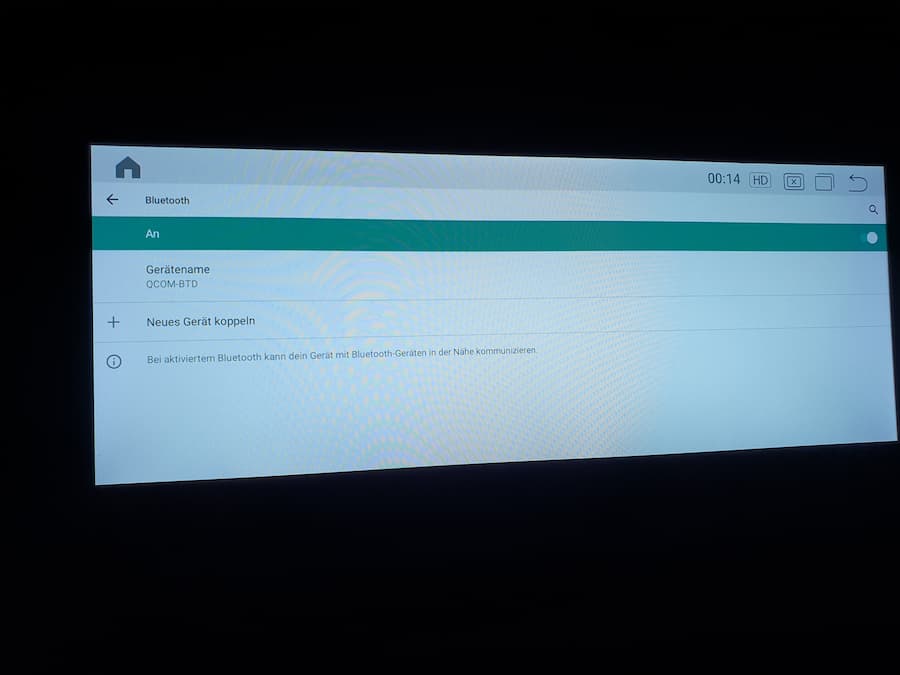 Aktivieren nun die Bluetooth-Kopplung auf deinem gewünschten Gerät! Also stelle sicher dass dein OBD Bluetooth Adapter bereit zum koppeln und sichtbar ist.
Aktivieren nun die Bluetooth-Kopplung auf deinem gewünschten Gerät! Also stelle sicher dass dein OBD Bluetooth Adapter bereit zum koppeln und sichtbar ist.
Wenn das Gerät QCOM-BTD auf dem Navi gefunden wurde, klicke unten drunter auf „Neues Gerät koppeln“.
Schritt 13: Gewünschten Adapter mit Navi koppeln
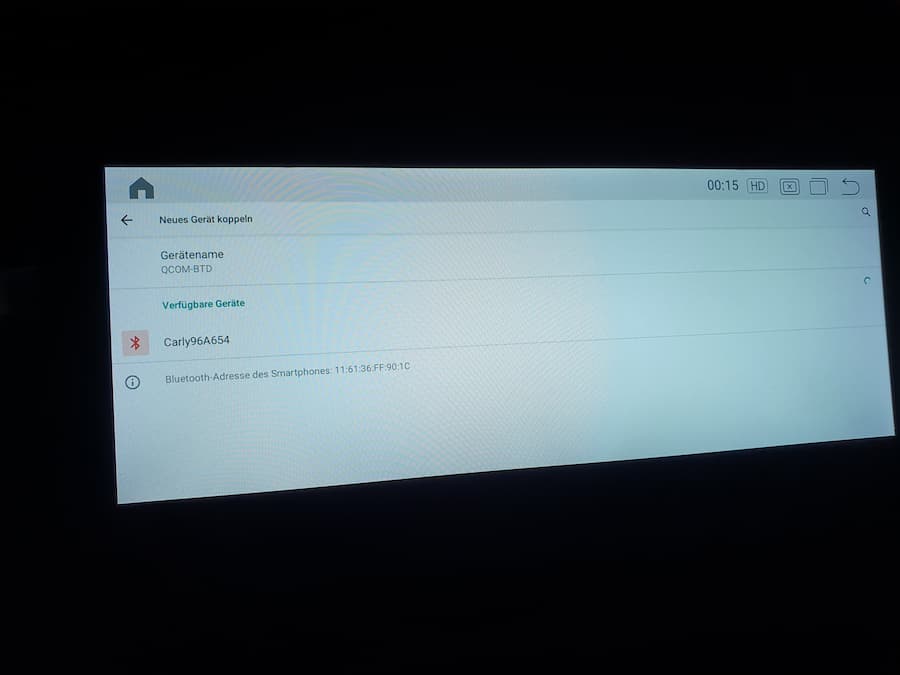 Lass das Navi deinen Bluetooth OBD2 Adapter finden, und tippe ihn dann an.
Lass das Navi deinen Bluetooth OBD2 Adapter finden, und tippe ihn dann an.
Wenn das Gerät eine Verbindung herstellt, sollte das Menü zu der Ansicht in der Abbildung des vorherigen Schritts zurückspringen.
Wenn es bei „Verbinden“ hängen bleibt oder nach einiger Zeit einfach auf dieser Seite verbleibt, dann ist dein spezifischer OBD Adapter leider nicht für eine Verbindung über Bluetooth kompatibel.
Schritt 14: Bestätigungs-Ansicht
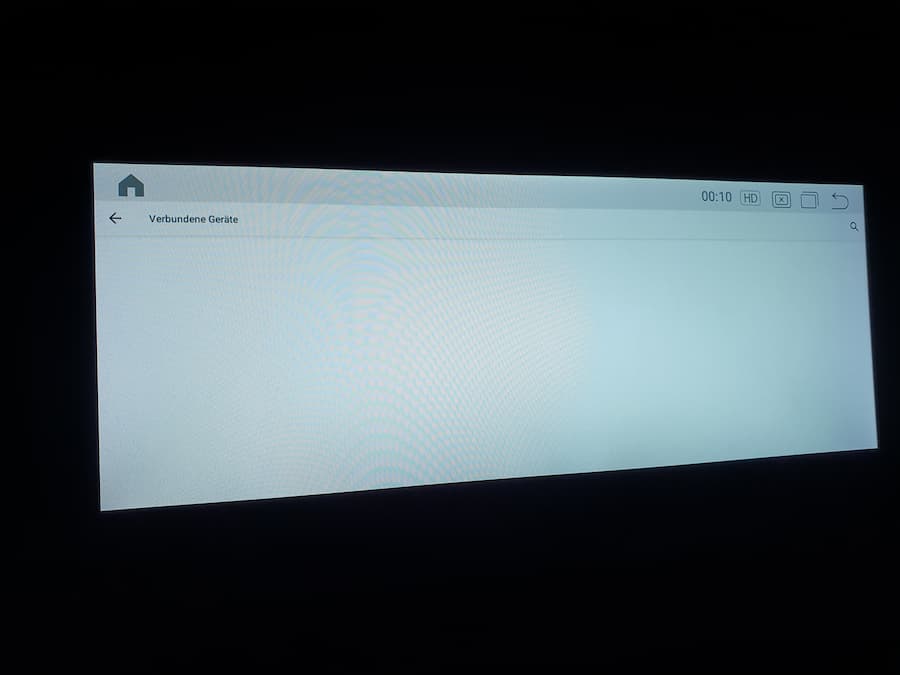 Du könntest nun die gekoppelten Geräte im nebenstehenden Bild unter „Verbundene Geräte“ sehen. Beachte bitte, dass nach erfolgreicher Verbindung auch ein kleines Bluetooth-Symbol in der obigen Taskleiste erscheint.
Du könntest nun die gekoppelten Geräte im nebenstehenden Bild unter „Verbundene Geräte“ sehen. Beachte bitte, dass nach erfolgreicher Verbindung auch ein kleines Bluetooth-Symbol in der obigen Taskleiste erscheint.
