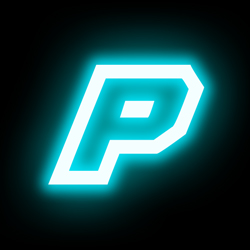Anleitungen zu Android Auto Wireless
Auf dieser Seite findet ihr 2 Schritt-für-Schritt Anleitungen zum Einrichten von Wireless Android Auto auf eurem padoppeldi Android Navi. Die 2 Anleitungen unterscheiden sich jeweils etwas in ihrem Vorgehen. Das hat den Hintergrund, dass bei manchen Smartphones nur Anleitung No. 1 funktioniert, bei manchen nur No. 2, und bei manchen Handys sogar beide.
Fangt deswegen einfach mit der ersten an, und falls diese nicht funktioniert, probiert die zweite.
Voraussetzungen und Wissenswertes:
- Mindestens Zlink 4.0.3 oder 4.0.5.
- Die Version 4.0.7 scheint aufgrund eines Bugs nicht zu drahtlos zu funktionieren.
- Neuere Zlink Versionen sollten ebenfalls funktionieren
- Mindestens KSW 2.3.6
- Bestenfalls Android 11 auf deinem Smartphone
- Ein Smartphone welches auch sicher Android Auto Wireless unterstützt
Anleitung 1
Hinweis: Es ist wichtig, dass alle Schritte der Reihe nach genau befolgt werden. Die erste Verbindung ist die schwierigste.
Die kabellose Verbindung muss erst einmal mit einer Kabelverbindung initialisiert werden, bevor die drahtlos funktioniert. Nach der ersten funktionalen Wireless-Verbindung sollten weitere erneute Wireless Verbindungen automatisch und sehr zuverlässig funktionieren.
- Stelle zunächst sicher, dass dein Telefon nicht mit dem WIFI-Hotspot des Navis verbunden ist und keine
Bluetooth-Verbindung mit dem Navi hat. Idealerweise entfernst du alle Verbindungen und schließt sie bei den notwendigen Schritten wieder an. - Schließe Zlink am Navi vollständig.
- Installiere die Android Auto App auf deinem Telefon neu oder lösche den Cache und die App-Daten.
- Starte das Navi neu
- Schließe das Telefon mit einem USB-Kabel an den USB1 Port des Navis an.
- Starten die Zlink-App
- Folge den ersten Initialisierungsschritten auf deinem Telefon zur Einrichtung von Android-Auto
- Wenn Android-Auto in Zlink funktioniert/angezeigt wird, schließe Zlink und entferne das Kabel von deinem
Telefon - Starten den Wi-Fi-Hotspot auf deinem Navi
- Verbinde dein Smartphone mit dem Wi-Fi-Hotspot des Navis
- Starte die Android-Auto-App auf deinem Handy
- Gehen in der App in die Einstellungen und scrolle ganz nach unten
- Klicke 10 Mal auf die Versionsnummer, bis das Pop-up zum Aktivieren der Entwicklungseinstellungen erscheint und bestätige mit OK
- Klicke auf das 3-Punkte-Menü oben rechts und öffne die Entwicklereinstellungen
- Aktiviere die drahtlose Projektion
- Gehe zurück zu den normalen Einstellungen von Android-Auto
- Scrolle nach unten zu System und aktiviere Wireless Android-Auto
- Scrolle nach oben und klicken Sie auf “+ Auto verbinden”.
- Klicke auf Verbinden über Wireless Android-Auto
- Klicke auf Verbinden über Bluetooth
- Klick auf Verbinden mit Auto
- Die Bluetooth-Einstellungen deines Telefons werden angezeigt, und erst jetzt darfst du eine BT-Verbindung zu deinem Navi herstellen. Erteile alle erforderlichen Genehmigungen (Kontakte, Anrufe und Medien etc.)
- Jetzt sollte dein Telefon in der Mitteilungszentrale bereits anzeigen, dass Wireless Android-Auto auf deinem Gerät verfügbar ist und die Verbindung wird hergestellt. Dies dauert ein paar Sekunden. Der Vorgang kann im Dropdown-Menü der Telefonbenachrichtigung verfolgt werden
- Öffne nun Zlink auf deinem Navi und es sollte sich Android Auto Wireless öffnen.
Hinweis: Es kann auch funktionieren, wenn Hotspot und Bluetooth bereits mal verbunden waren, aber es ist wichtig, dass Bluetooth nur dann auf dem Smartphone aktiviert wird, wenn man in der Android-Auto-App dazu aufgefordert wird.
Anleitung 2
1. Navi einrichten:
- Entkoppele die Bluetooth Verbindung deines Smartphones von deinem Android Navi und alle anderen BT-Verbindungen ebenfalls
- Gehen in die erweiterten Einstellungen (Passwort: 1314) deines Android Navis und stelle sicher, dass sowohl Zlink als auch BT aktiviert ist
- Änderungen in den erweiterten Einstellungen müssen immer mit einem Neustart des Geräts über den Punkt “Konfigurationsimport” gespeichert werden!)
- Öffne die normalen Android Einstellungen und aktiviere / konfiguriere den WiFi Hotspot nach deinen Wünschen (Passwort/Name)
- Konfiguriere die Bluetooth Einstellungen auf dem Homescreen deines Navis nach deinen Wünschen (Name / PIN)
- Starte dein Navi nochmal neu
2. Smartphone pairing mit Android Auto
- Verbinde dein Smartphone mit dem WLAN des Navi-Hotspots
- Öffne die Android Auto Einstellungen auf deinem Handy
- Vergewissere dich dass ganz unten “Wireless Android Auto” aktiviert ist
- Klicke dann oben auf den blauen Button “Auto verbinden”
- Dann auf Verbinden mit wireless Android Auto
- Dann auf Verbinden mit Bluetooth
- Dann auf den blauen Button Auto verbinden
- Wähle nun den vorhin konfigurierten Bluetooth Namen (dein Navi)
- Starte dein Navi nochmal komplett neu
- Nach dem Neustart kannst du die Zlink App öffnen und Android Auto sollte sich automatisch wireless verbinden