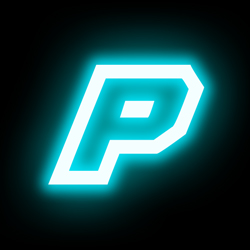
Close
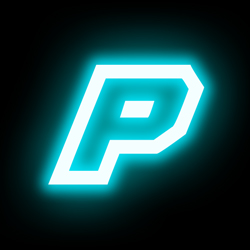
Hier erfahrt ihr alles was ihr über die factory_config.xml Datei von eurem padoppeldi BMW Android Navi wissen müsst. Egal ob ihr sie herunterladen, ändern oder wieder importieren möchtet.
Wenn ihr Einstellungen in der factory_config.xml ändern wollt, müsst ihr diese erstmal auf einem PC oder Laptop haben um sie bearbeiten zu können. Deswegen ist der erste Schritt eure aktuelle factory_config.xml von eurem Navi auf einen Laptop herunter zu laden. Dazu führt ihr folgende Schritte aus:
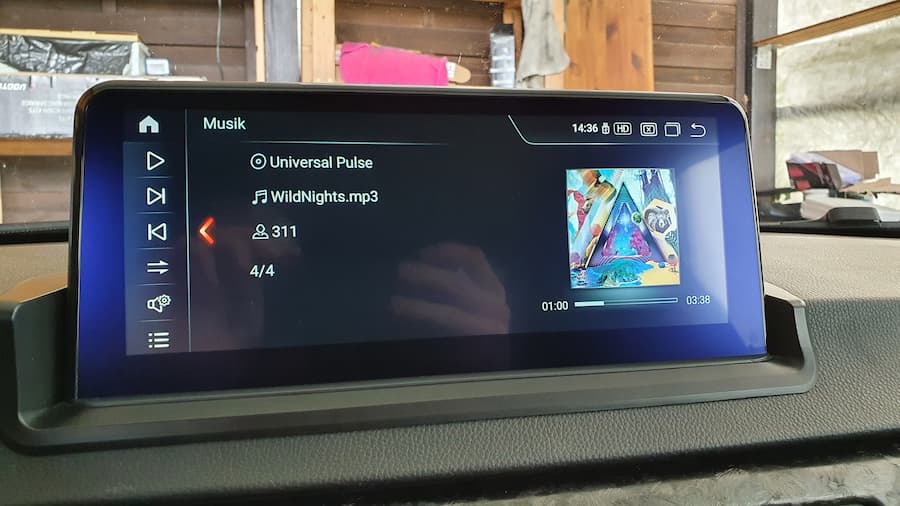
Damit ihr die Datei von eurem Navi auf euren Laptop herunterladen könnt ist eine bestimmte Verbindungssoftware nötig. Diese ladet ihr unter folgendem Download Link herunter und entpackt sie auf eurem Desktop. Seid ihr damit fertig sollte sich ein Ordner Namens “compiler” auf dem Desktop eures Laptops befinden.
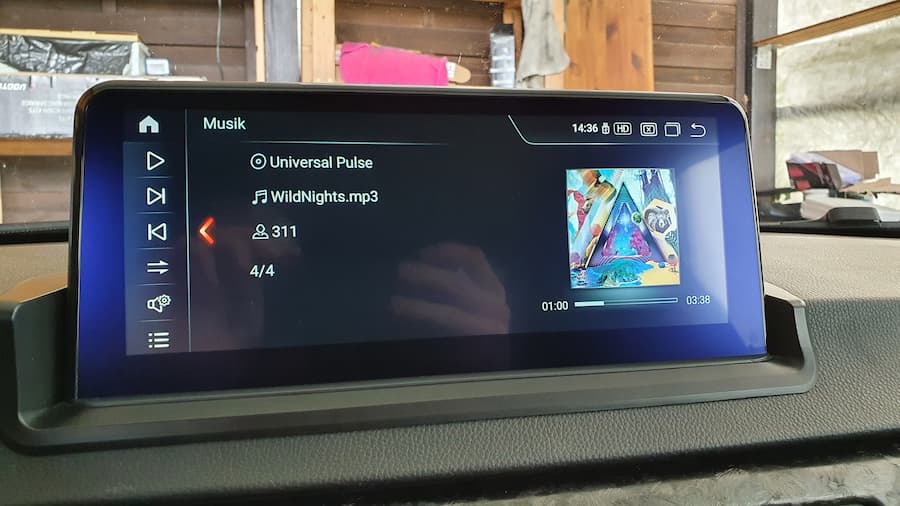
Folgende 3 Dinge braucht ihr um die factory_config.xml herunterzuladen:
Am besten setzt ihr euch also nun mit Laptop und Smartphone in euer Auto.
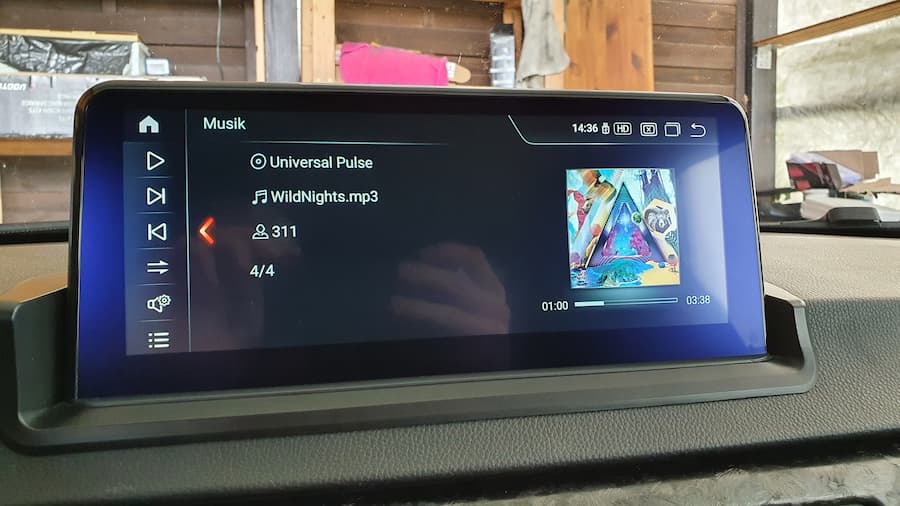
Nun erstellt ihr auf eurem Handy einen Hotspot mit euren mobilen Daten. Anschließend verbindet ihr sowohl euren Laptop als auch das Android Navi per WLAN mit dem eben erstellten Hotspot eures Smartphones.
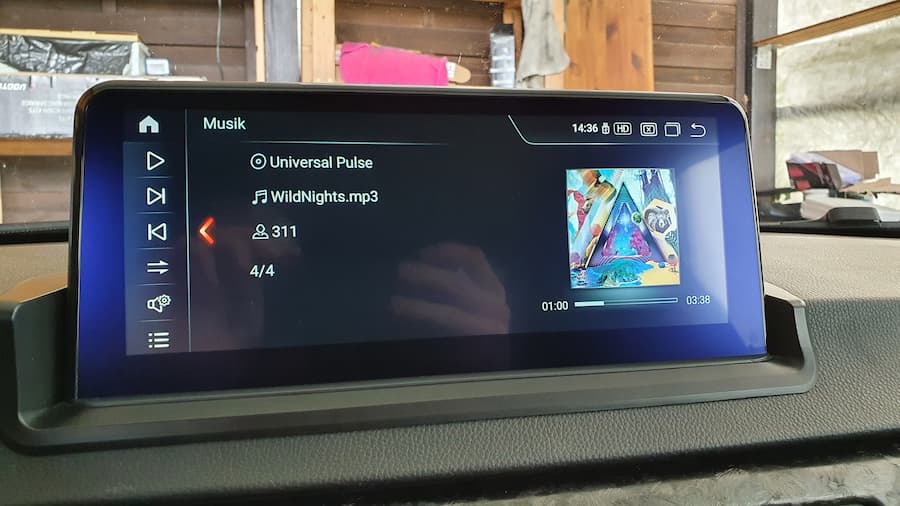
Um die IP eures Android Navis herauszufinden öffnet ihr am Handy erneut die Hotspot-Einstellungen. Dort wo auch der Name und das Passwort geändert werden können sollten alle Geräte aufgelistet sein, die sich gerade im Hotspot befinden. Nachdem ihr dort auf das Navi getippt habt wird euch unter anderem die IP Adresse im Format wie z.B. 192.178.124.98 angezeigt. Diese müsst ihr später am Laptop eingeben.
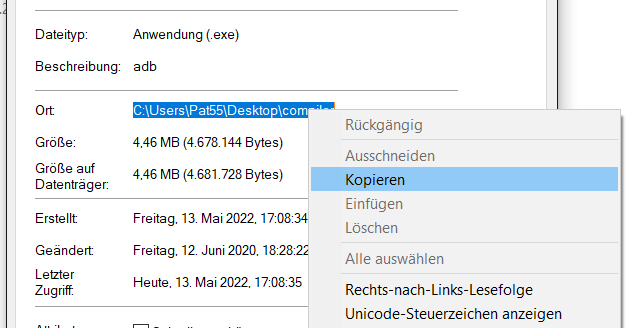
Ihr benötigt ebenfalls den Dateipfad des Programms welches ihr im ersten Schritt heruntergeladen habt. Dazu öffnet ihr also den heruntergeladenen Ordner “compiler” und macht einen Rechtsklick auf die Datei “adb”. Dann klickt ihr auf Eigenschaften und macht einen weiteren Rechtsklick auf den Dateipfad. Danach wählt ihr “Alles auswählen” und wenn der gesamte Dateipfad blau hinterlegt ist, kopiert ihr ihn mit einem letzten Rechtsklick + Kopieren.
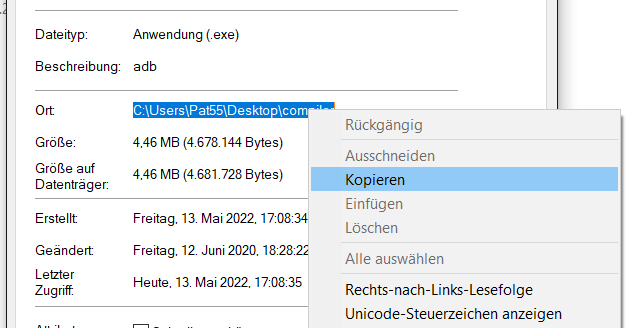
Um die Eingabeaufforderung an eurem Laptop zu öffnen gebt ihr in die Windows Suchleiste einfach “cmd” ein und klickt auf das Suchergebnis “Eingabeaufforderung”.

In der Eingabeaufforderung müsst ihr nun erstmal sagen, dass ihr in den Ordner wollt, in welchem die heruntergeladene Software liegt. Dazu gebt ihr einfach zuerst cd ein, dann ein Leerzeichen, und dann mit Strg+V den zuvor kopierten Dateipfad der Software. Danach drückt ihr einmal Enter. So wie es im Bild links ist sollte es danach bei euch auch aussehen.

Als nächstes gebt ihr den Befehl adb connect NAVI-IP:5555 ein, und bestätigt mit Enter. Natürlich ersetzt ihr das “NAVI-IP” mit der IP eures Navis die ihr in Schritt 4 herausgefunden habt.

Jetzt gebt ihr den Befehl adb pull /mnt/vendor/persist/OEM/factory_config.xml ein und bestätigt mit Enter.

Zuletzt gebt ihr den Befehl adb disconnect ein und bestätigt auch hier mit Enter.

Nun ist der Download der Datei abgeschlossen. Eure aktuelle factory_config.xml Datei sollte sich nun im Compiler Ordner neben der adb Datei befinden.
| Cookie | Dauer | Beschreibung |
|---|---|---|
| cookielawinfo-checkbox-analytics | 11 months | This cookie is set by GDPR Cookie Consent plugin. The cookie is used to store the user consent for the cookies in the category "Analytics". |
| cookielawinfo-checkbox-functional | 11 months | The cookie is set by GDPR cookie consent to record the user consent for the cookies in the category "Functional". |
| cookielawinfo-checkbox-necessary | 11 months | This cookie is set by GDPR Cookie Consent plugin. The cookies is used to store the user consent for the cookies in the category "Necessary". |
| cookielawinfo-checkbox-others | 11 months | This cookie is set by GDPR Cookie Consent plugin. The cookie is used to store the user consent for the cookies in the category "Other. |
| cookielawinfo-checkbox-performance | 11 months | This cookie is set by GDPR Cookie Consent plugin. The cookie is used to store the user consent for the cookies in the category "Performance". |
| viewed_cookie_policy | 11 months | The cookie is set by the GDPR Cookie Consent plugin and is used to store whether or not user has consented to the use of cookies. It does not store any personal data. |
| Cookie | Dauer | Beschreibung |
|---|---|---|
| _ga | 2 Jahre | Used to distinguish users. |
| _gid | 24 Stunden | Used to distinguish users. |