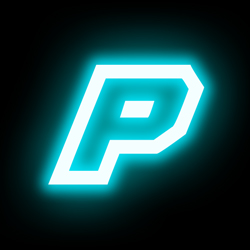
Close
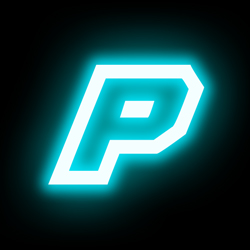
In dieser Anleitung erfahrt ihr, wie ihr euer Interface bzw. OBD 2 oder K+DCAN Kabel richtig konfiguriert und einstellt, damit ihr es für die BMW Coding und Diagnose Tools INPA, ISTA und EDIABAS ohne Kommunikationsprobleme verwenden könnt.
Bei der Diagnose von Autos unterscheidet man zwischen verschiedenen Bussystemen. Ein Bus ist ein System zur Datenübertragung. In vielen Autos ist mittlerweile der CAN-Bus der aktuelle Standard. Der CAN-Bus ist ein serielles Bussystem, existiert seit 1986 und wurde dazu entwickelt Kabelbäume zu reduzieren und dadurch Kosten und Gewicht zu sparen. Der Begriff K+DCAN bedeutet eigentlich so viel wie K-Can und D-Can. Das sind wiederum zwei verschiedene Bus Systeme über welche die Diagnose ablaufen kann. Das K-Can ist älter während das D-Can aktueller ist. Je nachdem welches Baujahr euer BMW hat, kann nur über K-Can oder D-Can mit dem Auto kommuniziert oder ausgelesen werden.
Die OBD (On-Board-Diagnose) ist ein Fahrzeugdiagnosesystem, und bezieht sich auf die Überwachung der Steuergeräte und ihrer Fehler innerhalb des Fahrzeugs. Seit OBD 2 können diese Fehler aus dem Speicher über eine genormte Schnittstelle ausgelesen werden, nämlich dem OBD 2 Stecker / Anschluss mit den stets gleichen 16 Pins. Diese OBD 2 Stecker mit USB Kabel für Diagnose Laptops werden auch oft Interface genannt.

Baujahr 1998 – 2008 (z.B. E46 Reihe)
USB-OBD K + DCAN mit Switch zwischen 8 Pins / K-Line

Baujahr 2011 – 2019 (z.B. F-Reihe)
ENET Ethernet OBD2 Interface Diagnose Kabel BMW F-Serie
Ihr müsst euer INPA Interface einstellen, damit euer Laptop über INPA mit eurem BMW kommunizieren kann. Je nachdem welches BMW Diagnose oder Coding Tool ihr benutzen möchtet, müsst ihr euer Interface bzw. K+DCAN Kabel auch immer anders konfigurieren. INPA benötigt bei dem Diagnosekabel z.B. eine andere Konfiguration als EDIABAS. Es reicht leider nicht einfach das Kabel einzustecken und dann das Programm und die Zündung zu starten. Ist euer Interface für INPA nicht richtig konfiguriert, werdet ihr Fehlermeldungen bekommen oder eure BMW Tools werden keine Verbindung zum Auto herstellen können.
In den folgenden Schritten wird erklärt, wie ihr euer OBD 2 Interface bzw. K+DCAN Kabel einstellen müsst, damit ihr es für INPA verwenden könnt.

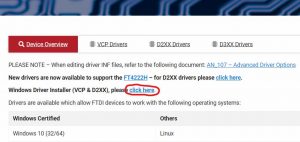
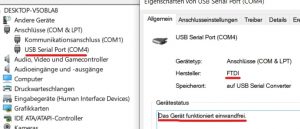
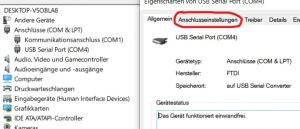
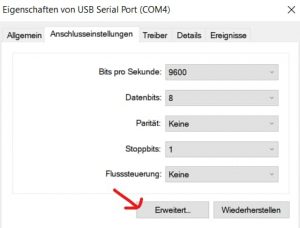
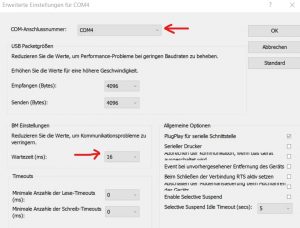
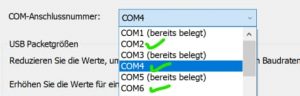
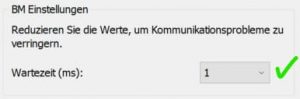
Wenn ihr euer INPA Interface in euren Laptop einsteckt und danach nichts passiert, ist die Wahrscheinlichkeit groß, dass euer INPA Interface nicht erkannt wird. Das kann unterschiedliche Gründe haben. Am wahrscheinlichsten ist es jedoch, dass ihr die benötigten FTDI Treiber noch gar nicht installiert habt, oder bei der Installation die falschen erwischt habt. Wenn ihr die in der obigen Anleitung verlinkten Treiber herunterladet und installiert, könnt ihr dieses Problem bereits ausschließen, da es sich dabei zu 100% um die richtigen Treiber von der offiziellen Seite des Anbieters handelt.
Deine aktuelle Version von INPA ist veraltet, oder du hast noch gar kein INPA auf deinem Diagnose Laptop? Dann schau dir doch mal meinen Beitrag zum INPA Download an! Dort kannst du eine aktuelle Version von INPA kostenlos herunterladen, bei der sogar noch viele andere nützliche BMW Standard Tools dabei sind, wie z.B. NCS Expert, WinKFP oder Ediabas. Eine ausführliche Anleitung zur INPA Installation findet ihr dort ebenfalls!
| Cookie | Dauer | Beschreibung |
|---|---|---|
| cookielawinfo-checkbox-analytics | 11 months | This cookie is set by GDPR Cookie Consent plugin. The cookie is used to store the user consent for the cookies in the category "Analytics". |
| cookielawinfo-checkbox-functional | 11 months | The cookie is set by GDPR cookie consent to record the user consent for the cookies in the category "Functional". |
| cookielawinfo-checkbox-necessary | 11 months | This cookie is set by GDPR Cookie Consent plugin. The cookies is used to store the user consent for the cookies in the category "Necessary". |
| cookielawinfo-checkbox-others | 11 months | This cookie is set by GDPR Cookie Consent plugin. The cookie is used to store the user consent for the cookies in the category "Other. |
| cookielawinfo-checkbox-performance | 11 months | This cookie is set by GDPR Cookie Consent plugin. The cookie is used to store the user consent for the cookies in the category "Performance". |
| viewed_cookie_policy | 11 months | The cookie is set by the GDPR Cookie Consent plugin and is used to store whether or not user has consented to the use of cookies. It does not store any personal data. |
| Cookie | Dauer | Beschreibung |
|---|---|---|
| _ga | 2 Jahre | Used to distinguish users. |
| _gid | 24 Stunden | Used to distinguish users. |