ACHTUNG: Die hier bereitgestellte Anleitung bezieht sich ausschließlich auf Android-Navis aus dem Padoppeldi Shop. Bei Geräten, die nicht über unseren Shop bezogen wurden, können die Tutorials aufgrund von Abweichungen in der Software oder Systemstruktur, entweder nicht funktionieren oder sogar Fehler auslösen.
Für Schäden oder Fehlfunktionen, die durch die Anwendung unserer Anleitungen auf fremden Geräten entstehen, übernehmen wir keine Haftung.
BMW Android Navi Boot / Start Logo ändern
Hier erfahrt ihr wie ihr bei eurem BMW Android Navi ganz schnell und einfach das standardmäßige Boot Logo ändern könnt, welches bei jedem Start groß auf dem padoppeldi Navi angezeigt wird.
Was möchtest du tun?
In dieser Anleitung findest du Erklärungen für zwei mögliche Anwendungsfälle.
Bootlogo wechseln: Das Bootlogo welches du verwenden möchtest ist bereits auf deinem Navi vorhanden und du möchtest es nur ändern.
- Hier kannst du die ersten Schritte überspringen und direkt bei Schritt 4 anfangen
Fehlende Bootlogos importieren: Die originalen Bootlogos fehlen auf deinem Navi, und es gibt nur generische Bilder z.B. ohne „BMW“.
- Hier musst du die Anleitung ab Schritt 1 durchführen
Schritt 1: Bootlogos herunterladen
Zuerst musst du die passenden Bootlogos für dein Navi von unserer Website herunterladen. Vergewissere dich zuerst ob dein Navi auf Android 11 oder 12 läuft. Dazu gehst du in den Homescreen > Einstellungen > System Info. Hier schaust du dir den Eintrag „System Ver“ an. Die Nummer (11, 12, 13) am Anfang der Zeichenfolge ist deine aktuelle Android Version. Aktuell können wir die originalen Bootlogos für Android 11 und 12 Modelle wiederherstellen. Solltest du bereits ein Gerät mit Android 13 besitzen, versuche es trotzdem zuerst mit den Logos für Android 12. Lade im folgenden über die Buttons die benötigten Logos herunter:
Android 11 Bootlogos
Android 12 Bootlogos
Schritt 2: USB Stick vorbereiten
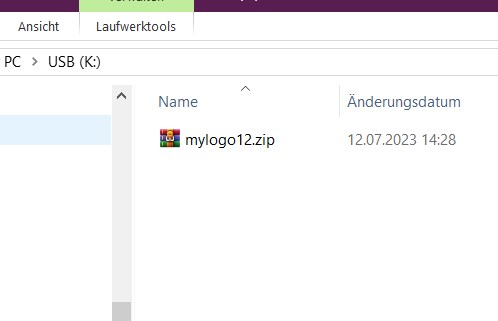 Ziehe die heruntergeladene mylogo.zip in das Hauptverzeichnis eines USB-Sticks. Du musst die ZIP nicht entpacken. Der Stick darf nicht größer als 32 GB sein, und muss auf einem Windows-PC zum FAT32-Dateisystem formatiert sein.
Ziehe die heruntergeladene mylogo.zip in das Hauptverzeichnis eines USB-Sticks. Du musst die ZIP nicht entpacken. Der Stick darf nicht größer als 32 GB sein, und muss auf einem Windows-PC zum FAT32-Dateisystem formatiert sein.
Schritt 3: USB Stick in die Ports des Navis stecken
 Stecken nun den vorbereiteten USB Stick in den USB Port des Navis. Verwende den Port, der mit USB 1 beschriftet ist. Stecke ihn ein, bevor du das Navi startest bzw. die Zündung einschaltest.
Stecken nun den vorbereiteten USB Stick in den USB Port des Navis. Verwende den Port, der mit USB 1 beschriftet ist. Stecke ihn ein, bevor du das Navi startest bzw. die Zündung einschaltest.
Schritt 4: Navi Einstellungen öffnen
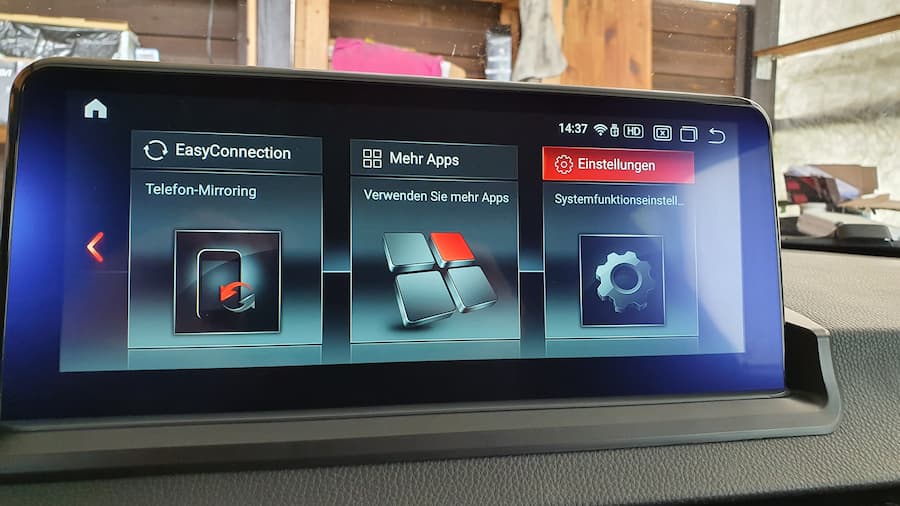 Gehe zurück ins Hauptmenü und swipe ganz nach rechts zu den Einstellungen. Diese öffnest du anschließend.
Gehe zurück ins Hauptmenü und swipe ganz nach rechts zu den Einstellungen. Diese öffnest du anschließend.
Schritt 5: Erweiterte Einstellungen öffnen
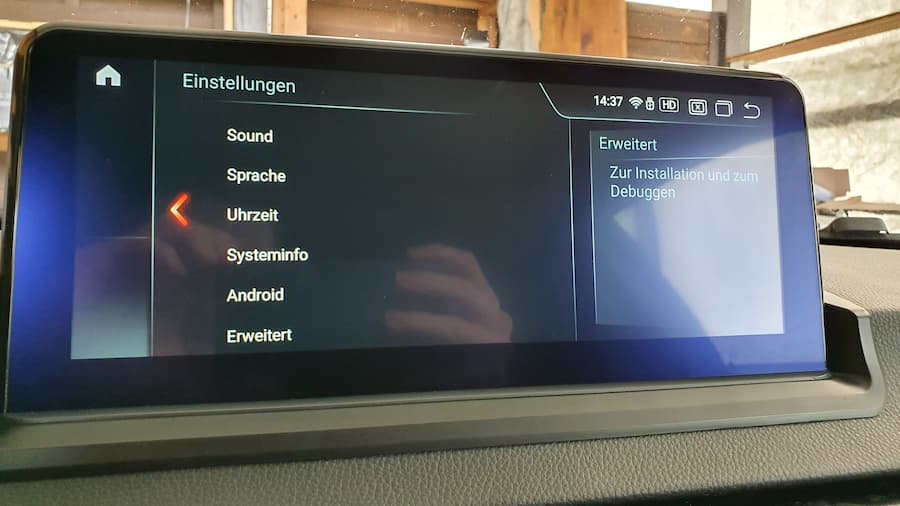 Wenn ihr die normalen Einstellungen geöffnet habt scrollt ihr bis ganz nach unten zum Punkt „Erweitert“. Diesen öffnet ihr nun.
Wenn ihr die normalen Einstellungen geöffnet habt scrollt ihr bis ganz nach unten zum Punkt „Erweitert“. Diesen öffnet ihr nun.
Schritt 6: Code für erweiterte Einstellungen eingeben
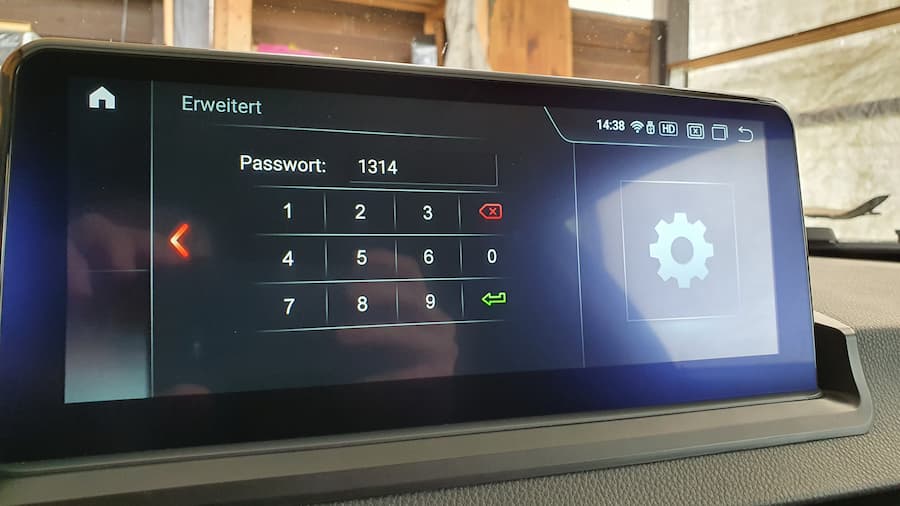 Um in die erweiterten Einstellungen zu gelangen muss man bei den meisten BMW Android Navis einen Code eingeben. Dieser ist vom Hersteller festgelegt. Bei allen padoppeldi Navis lautet dieser 1314. Mit dem grünen Button bestätigt ihr den Code.
Um in die erweiterten Einstellungen zu gelangen muss man bei den meisten BMW Android Navis einen Code eingeben. Dieser ist vom Hersteller festgelegt. Bei allen padoppeldi Navis lautet dieser 1314. Mit dem grünen Button bestätigt ihr den Code.
Schritt 7: Bootlogo Optionen öffnen
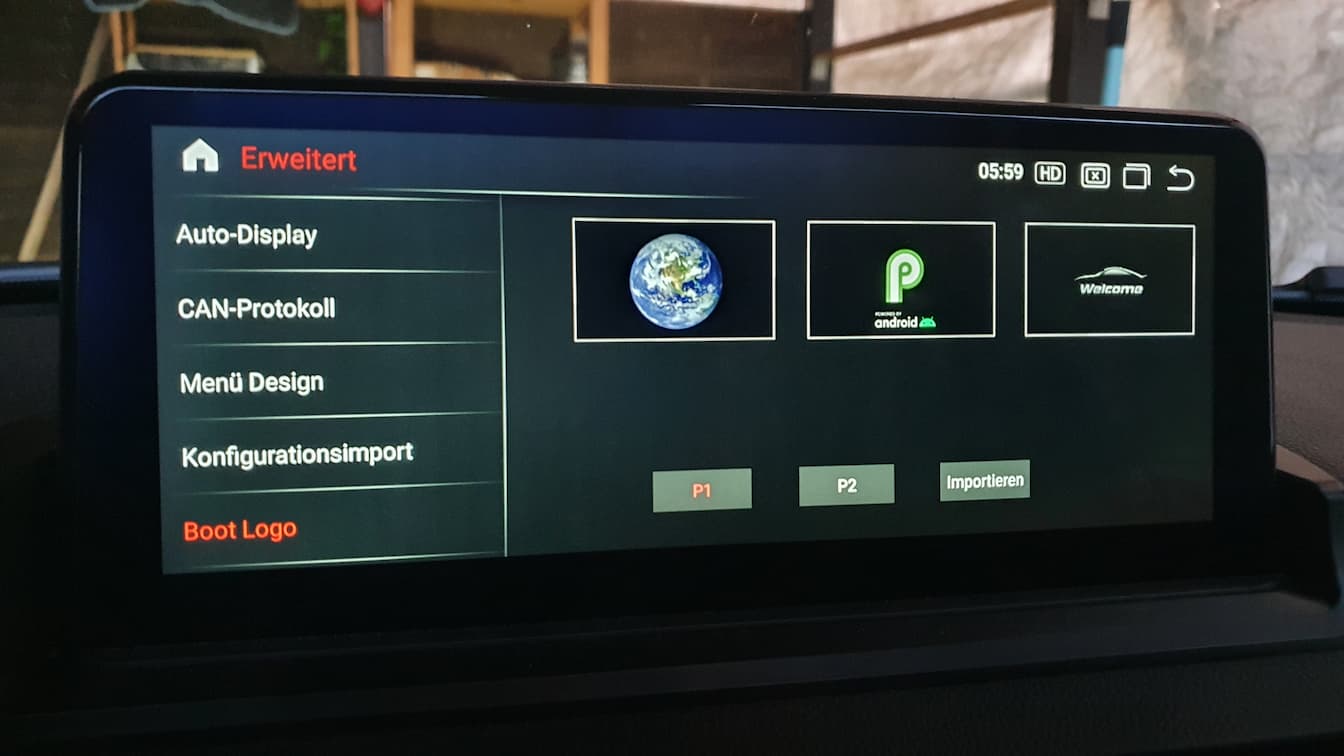 Nun scrollst du in der Linken Spalte bis ganz nach unten zum Punkt „Boot Logo“. Diesen tippst du an, der rechte Teil des Bildschirms sollte sich verändern.
Nun scrollst du in der Linken Spalte bis ganz nach unten zum Punkt „Boot Logo“. Diesen tippst du an, der rechte Teil des Bildschirms sollte sich verändern.
[Optional] Schritt 8: Bootlogos importieren
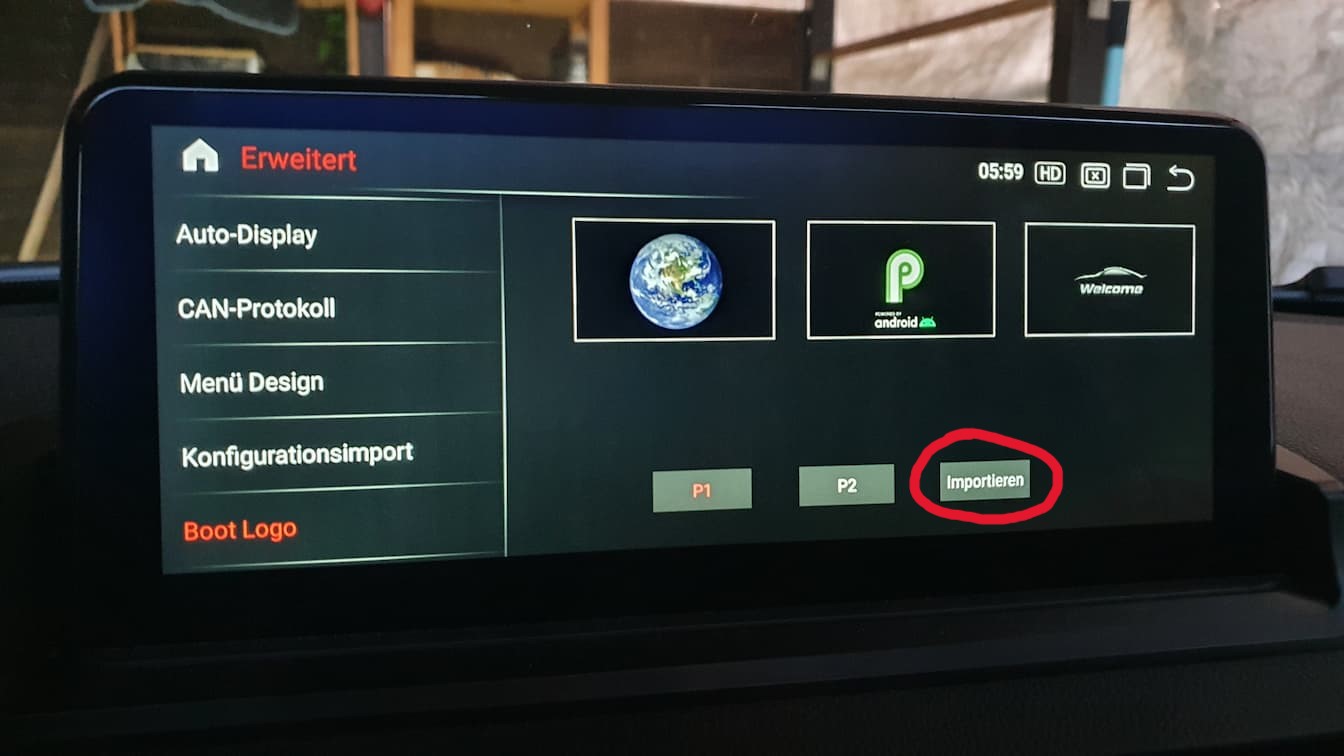 Falls dir die originalen Bootlogos fehlen, und du sie vorher auf den Stick geladen hast, kannst du sie nun mit einem Klick auf den Button „Importieren“, importieren.
Falls dir die originalen Bootlogos fehlen, und du sie vorher auf den Stick geladen hast, kannst du sie nun mit einem Klick auf den Button „Importieren“, importieren.
Schritt 9: Auf die zweite Seite gehen
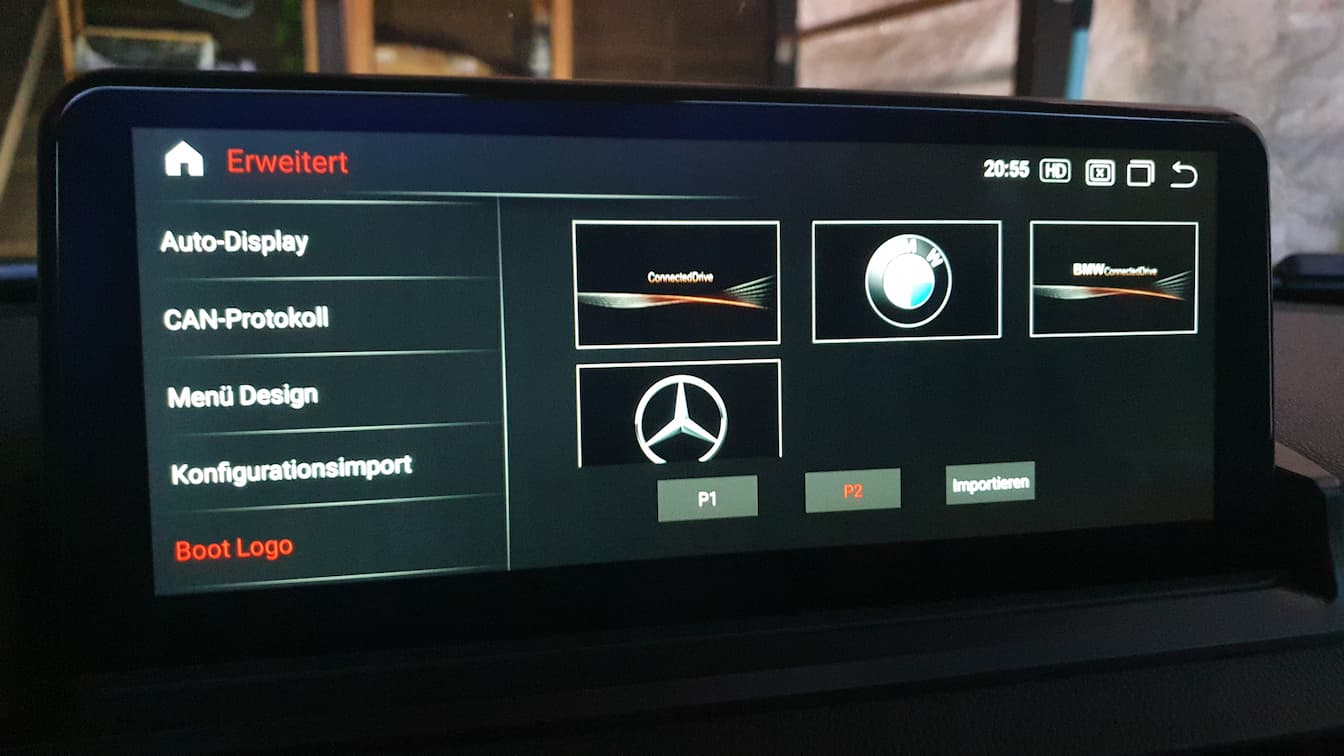 Mit einem Tap auf den Button „P2“ am unteren Bildschirmrand gelangt ihr auf die zweite Seite der Boot Logos, wo noch einige weitere Optionen warten. Wenn du neue Bootlogos importiert hast, werden sie auch auf der zweiten Seite erscheinen.
Mit einem Tap auf den Button „P2“ am unteren Bildschirmrand gelangt ihr auf die zweite Seite der Boot Logos, wo noch einige weitere Optionen warten. Wenn du neue Bootlogos importiert hast, werden sie auch auf der zweiten Seite erscheinen.
Schritt 10: Boot Logo auswählen und bestätigen
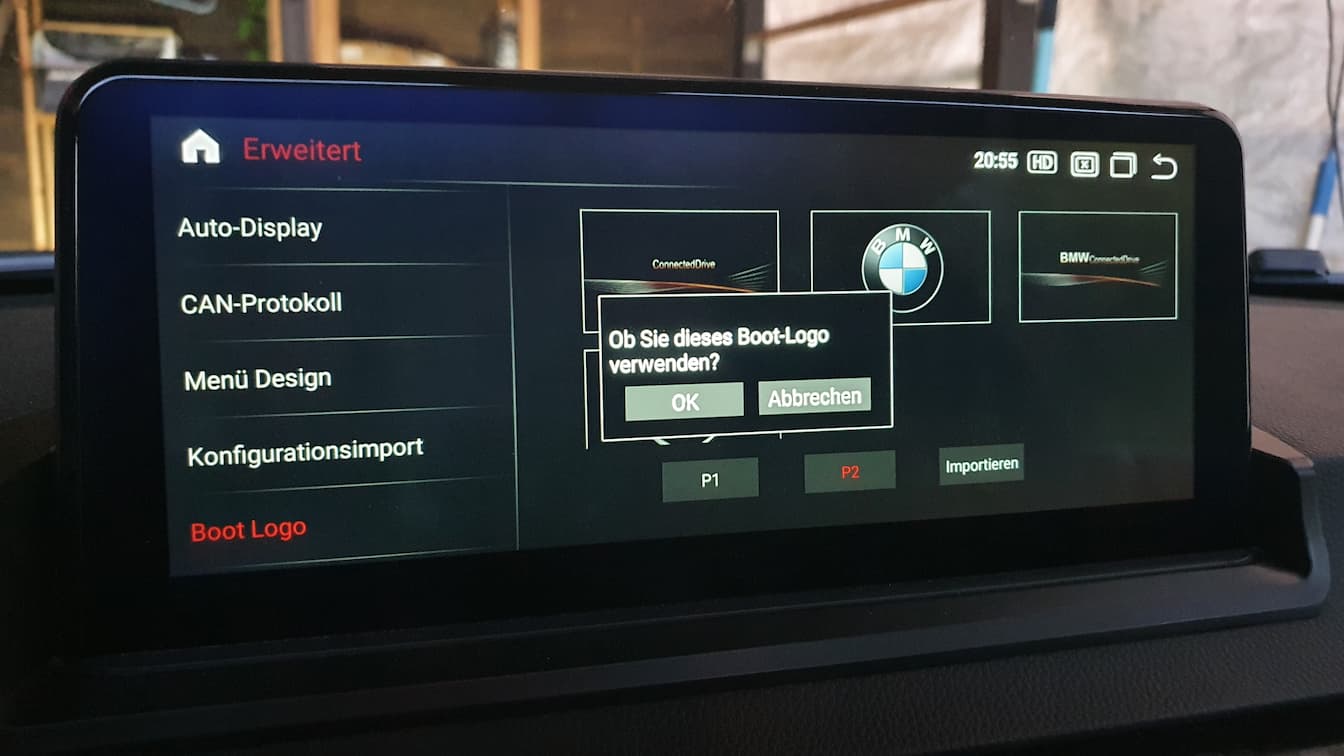 Tippe nun auf dein Wunsch-Boot-Logo und bestätige im Fenster mit dem Button „OK“.
Tippe nun auf dein Wunsch-Boot-Logo und bestätige im Fenster mit dem Button „OK“.
Schritt 11: Android Navi neustarten
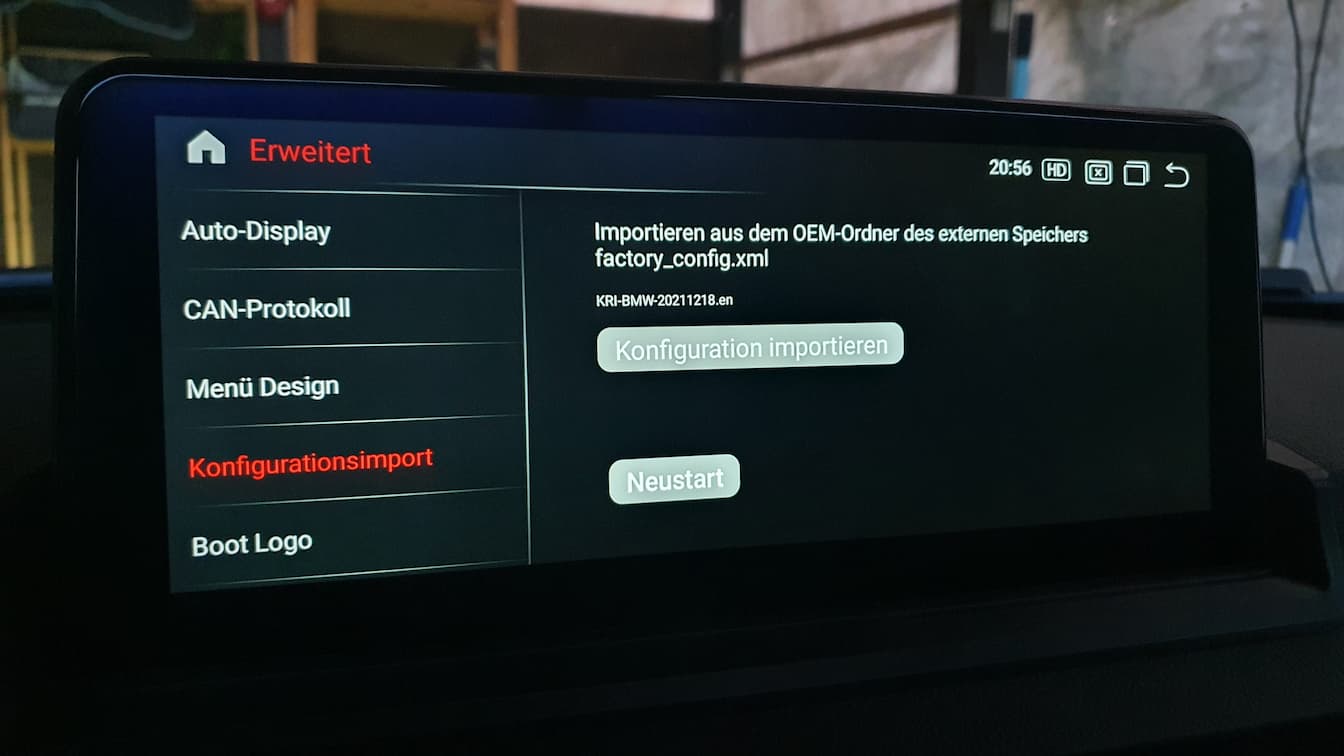 Zu guter Letzt müsst ihr euer padoppeldi Android Navi noch einmal neustarten, sonst wird das Boot Logo nicht gespeichert. Dazu navigiert ihr in der linken Spalte auf den Reiter „Konfigurationsimport“ und tippt dann rechts auf den Button „Neustart“.
Zu guter Letzt müsst ihr euer padoppeldi Android Navi noch einmal neustarten, sonst wird das Boot Logo nicht gespeichert. Dazu navigiert ihr in der linken Spalte auf den Reiter „Konfigurationsimport“ und tippt dann rechts auf den Button „Neustart“.
- Fertig!
Du hast dein Boot-Logo erfolgreich geändert 🙂
