ACHTUNG: Die hier bereitgestellte Anleitung bezieht sich ausschließlich auf Android-Navis aus dem Padoppeldi Shop. Bei Geräten, die nicht über unseren Shop bezogen wurden, können die Tutorials aufgrund von Abweichungen in der Software oder Systemstruktur, entweder nicht funktionieren oder sogar Fehler auslösen.
Für Schäden oder Fehlfunktionen, die durch die Anwendung unserer Anleitungen auf fremden Geräten entstehen, übernehmen wir keine Haftung.
Die erweiterten Einstellungen beim padoppeldi Android Navi
In dieser Erklärung erfahrt ihr die Bedeutung von allen wählbaren Optionen in den erweiterten Einstellungen eures padoppeldi Android Navis.
Bitte beachtet, dass die angezeigten Optionen je nach Softwareversion variieren können. In der hier aufgeführten Liste können also Optionen sein die bei euch noch fehlen.
Sind bei eurem Navi Optionen aufgeführt die in dieser Liste fehlen, wendet euch gerne per Mail an hello@padoppeldi.com an den Support.
Wie komme ich in die erweiterten Einstellungen?
1. Normale Einstellungen öffnen
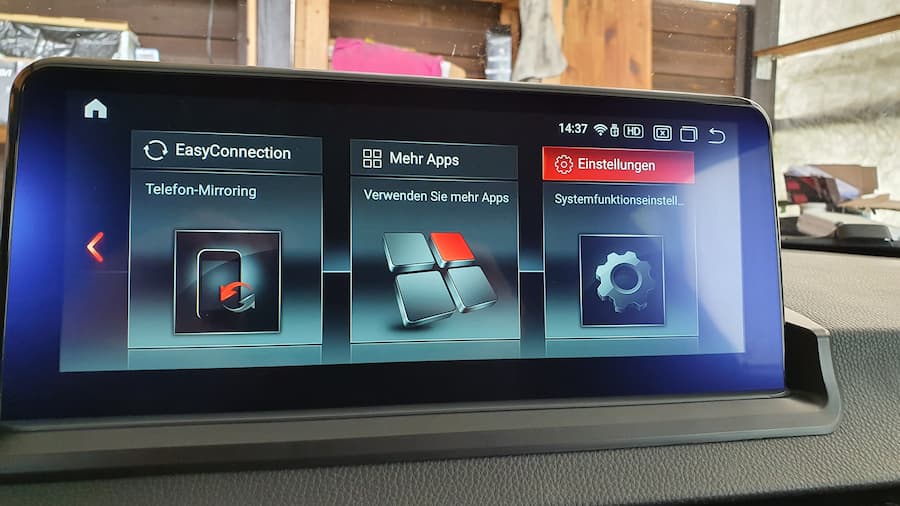
Swiped auf eurem Home Screen so lang nach recht oder nach unten (je nachdem welche UI ihr gewählt habt) bis ihr zum Punkt „Einstellungen“ gelangt. Tippt diesen an
2. Erweiterte Einstellungen öffnen
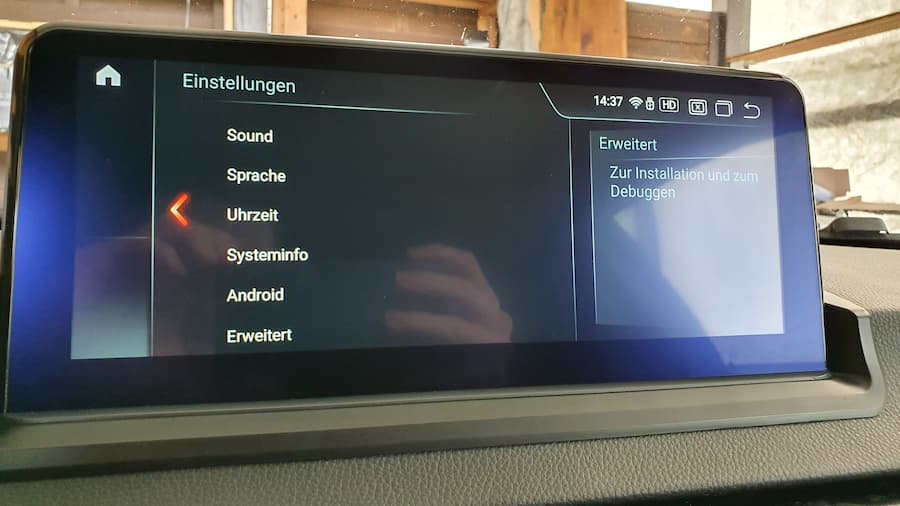
Scrollt bis ganz nach unten zum Punkt „Erweitert“ und tippt diesen an
3. Passcode eingeben
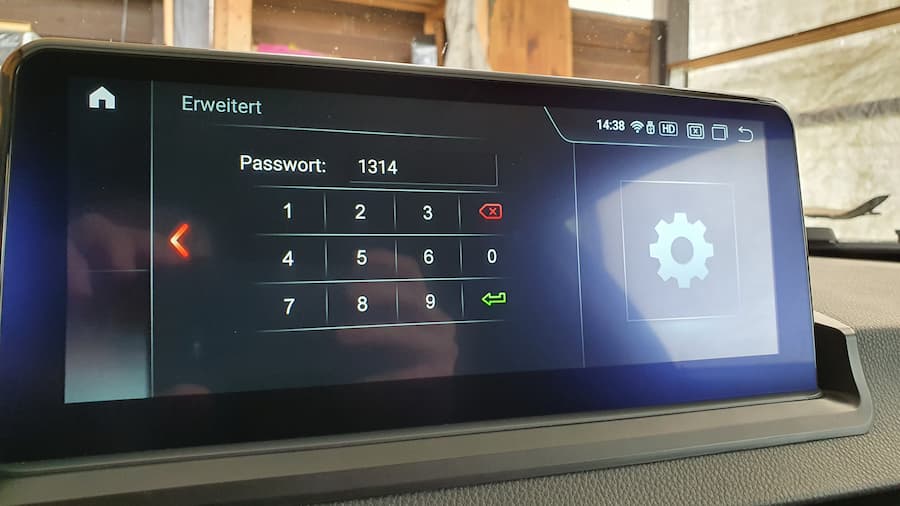
Nun werden ihr dazu aufgefordert einen Code einzugeben. Dieser lautet bei allen padoppeldi Navis immer „1314“. Nun seid ihr in den Erweiterten Einstellungen.
Was bedeuten die ganzen Optionen?
In der folgenden Liste werden alle erweiterten Optionen aufgelistet, und welche Auswirkungen bzw. Funktionen sie für eurer Android Navi haben.
- Funktion
- USB-Host
Aktiviert die beiden USB-Ports. Ist die Option dekativiert werden keine USB-Sticks ect. mehr vom Navi erkannt. - ZLink
Ist die Option aktiv, öffnet das Navi automatisch beim Start einen kabellosen WLAN-Hotspot für Android Auto/Apple Carplay. Gleichzeitig wird das normale WLAN des Navis ausgeschaltet, da beide Funktionen nicht parallel genutzt werden können. - Google Apps
Zeigt Google Apps im Android App Menu und ermöglicht deren Auswahl für Funktionen/Shortcuts. - AUX
Aktiviert die App „AUX“ im Android App Menu - DTV
Aktiviert die App „DTV“ im Android App Menu - F_CAM
Aktiviert die App „F_CAM“ im Android App Menu - Txzing Assistant
Aktiviert den Infotainment support von txzing.com (Voice Recognition, Personal Assistant, Navigation, ect.) - BT
Aktiviert das Bluetooth Modul des Navis um die integrierte Telefon App zu nutzen oder das Smartphone per Bluetooth mit dem Navi zu verbinden.
Wenn du diese Features nicht nutzt und Probleme bei der Nutzung mit deiner OEM Freisprechanlage hast, deaktiviere diese Option um Störungen zu vermeiden.
- An letzten Modus erinnern
Ändert das Verhalten des Navis nach einem Neustart. (Nur wenn vorher OEM Navi vorhanden) Das Navi startet je nach Auswahl in das OEM System oder in das Android System.- Aktivieren
- Zum OEM System
- Zur Android Homepage
- DVR
Nur relevant bei Kombination des Navis mit Nachrüstkameras. Akronym für Digital Video Recorder. Industriestandard für einen bestimmten Kameratyp, passend zur gekauften Kamera auswählen.- Schließen
- CVBS DVR
- USB DVR
- Bluetooth Auswahl
Nur relevant wenn vorher OEM CCC/CIC vorhanden. Bestimmt ob das Android oder das OEM Bluetooth angezeigt werden soll.
Bitte beachten: Je nach Auto/Ausstattung funktioniert diese Funktion nicht mit allen Multifuktionstasten.- OEM Bluetooth
- Android Bluetooth
- Verstärker Auswahl
Bestimmt auf welchen Verstärker das Navi zurückgreifen soll. Entsprechend der Ausstattung wählen. Falls nicht bekannt, OEM wählen.- OEM Verstärker
- Nachrüst-Verstärker
- 360 Camera
Nur relevant bei Nachrüstung von einem Surround Kamera System. Industriestandard für einen bestimmten Kameratyp, passend zur gekauften Kamera auswählen.- CVBS Camera
- VGA Camera
- Automatische Helligkeit
Steuert ob die Display Helligkeit des Navis automatisch gedimmt werden soll wenn die Scheinwerfer des Autos an sind.- With Lamp Control
- Closed
- Einheit wählen
Wählt die Verwendete Einheit für das System.- Metric Unit
- Imperial Unit
- AHD Camera Selection
Nur relevant bei Kombination des Navis mit Nachrüstkameras. Akronym für Analogue High Definition. Industriestandard für einen bestimmten Kameratyp, passend zur gekauften Kamera auswählen.- Not Supported
- AHD- *Kameraauflösung*- *FPS* zum Beispiel:
- AHD-1080P-30Hz
- CVBS-NTSC
- CVBS-PAL
- Launcher Musik App
Bietet die Option den standardmäßigen Musikplayer zu ändern. Achtung: Nicht alle UIs unterstützen diese Funktion. In manche UIs ist der Standard-Musikplayer fest einprogrammiert.
- USB-Host
- Fahrzeug
- Auto ohne OEM Monitor
Wenn der „Radio“ Button am iDrive gedrückt wird, wird ein Screen mit einer Uhr anstelle des OEM Navis angezeigt. - Aux Switching Modes
Nur relevant wenn vorher OEM Navi vorhanden. Steuert ob beim Wechsel von OEM zu Android Navi das Aux automatisch umgeschaltet werden soll.- Automatic
- Manual
- Aux auto switching
Nur relevant wenn oben automatisch gewählt. Entsprechend der Ausstattung des Autos wählen.- Alpine
- Harman
- Andere (Für BMW Modelle irrelevant)
- Knopf Typ
Bei Autos ohne vorherigen OEM Navi: Wechsel kann helfen Funktions-Probleme mit dem iDrive zu lösen. Bei Autos mit vorherigem OEM Navi: Typ B ist bei manchen Autos benötigt damit der alte originale CCC 1-Knopf iDrive funktioniert.- Knob_A
- Knob_B
- Tür Einstellungen
Fahrersitz links oder rechts- Left driver`s seat
- Right driver`s seat
- Hide doors
- Anzahl der Türen
- 4 doors
- 2 doors
- Tacho Auswahl
Nur für manche digitale Tachos relevant. Das Standard 7-Farben Dashboard wird davon nicht beeinflusst.- 260km/h
- 280km/h
- Gear selection
Nur relevant wenn Rückfahrkamera mit nach gerüstet. Bei der Option „automatisch“ wechselt das Navi in das PDC/Kamera System welches du in den normalen Einstellungen unter System -> Kameraauswahl eingestellt hast.- Automatic
- Manual
- Map Key Selection
Bestimmt auf welches Navigationssystem beim Tippen der Navi-iDrive Taste (OEM iDrive oder Nachrüst iDrive) zurückgegriffen werden soll. Möchtet ihr im Rahmen der individuellen iDrive Tastenbelegung eine bestimmte Funktion hervorrufen, muss diese Taste für das Android Navi aktiviert sein, also auf Android Navi stehen.- Android Navi
- Auto Navi
- Mode Key Auswahl
Stellt ein, ob die Mode-Taste an Multifunktionslenkrädern eine Funktion beim Android Navier hervorrufen soll. Zur erweiterten Tastenkonfiguration sollte diese Option aktiviert sein.- Enable
- Disable
- Voice Key Auswahl
Bestimmt das Verhalten beim Drücken der Sprach-Taste am Multifunktionslenkrad. Für eine individuelle Belegung der Taste im Rahmen der erweiterten Tastenkonfiguration, darf die Option nicht auf „not used“ eingestellt sein.
- not used
- kurz drücken keine Funktion, lang drücken öffnet eingestellte Navi Anwendung/System
- kurz drücken öffnet Sprach Kommando, Lang drücken öffnet eingestellte Navi Anwendung/System
- kurz drücken öffnet eingestellte Navi Anwendung/System, lang drücken keine Funktion
- CAN-Bus Daten sammeln
Diese Funktion ist nur zu Debug-Zwecken geeignet. Sie sollte nicht von normalen Usern benutzt werden. Nur einschalten falls nötig. Aktivierung kann zu Bedienschwierigkeiten führen.
- Auto ohne OEM Monitor
- Auto-Display
Nur relevant wenn vorher OEM Navi vorhanden. Hier muss der vorher vorhandene System-Typ des OEM Navis gewählt werden. Der Unterschied zwischen den Optionen besteht in der Korrektur der Position des Displays selbst. Falls der OEM Screen einige Pixel verschoben ist kann hier eine andere Auswahl weiterhelfen, jedoch nur solange das entsprechende Seitenverhältnis stimmt.
„Halfscreen“ Auswahl -> das OEM Display wird im korrekten Verhältnis angezeigt und es wird ein Füll-Bild an der Seiter angezeigt
„Fullscreen“ Auswahl -> das OEM Display wird zum Full Screen gestreckt - Can Protocol
Nur relevant wenn vorher OEM Navi vorhanden. Entsprechend zur Ausstattung des Autos wählen. Abhängig von deiner factory_config.xml kannst du mehrere Optionen wählen. Wähle die die am besten zu deiner Ausstattung passt. - UI Configuration
Abhängig von deiner factory_config.xml kannst du hier verschiedene UIs (User Interfaces) bzw. Menus oder Home Screens für dein Navi wählen. Sie beeinflussen das Aussehen deines Hauptmenus. Um alle verfügbaren UIs auswählen zu können wende dich bitte an den padoppeldi Support. - Konfigurationsimport
Hier können andere/neue factory_config.xml Dateien importiert werden. Die Versionskennzahl ist in der factory_config.xml Datei definiert.- Import Configuration
- Restart
- Boot Logo
Hier können verschiedene Bilder gewählt werden die währen dem Startvorgang des Navis angezeigt werden sollen- P1 = Seite 1
- P2 = Seite 2
- Import
