ACHTUNG: Die hier bereitgestellte Anleitung bezieht sich ausschließlich auf Android-Navis aus dem Padoppeldi Shop. Bei Geräten, die nicht über unseren Shop bezogen wurden, können die Tutorials aufgrund von Abweichungen in der Software oder Systemstruktur, entweder nicht funktionieren oder sogar Fehler auslösen.
Für Schäden oder Fehlfunktionen, die durch die Anwendung unserer Anleitungen auf fremden Geräten entstehen, übernehmen wir keine Haftung.
Alles wichtige zum iDrive Knopf des padoppeldi Android Navis
Auf dieser Seite werden u.a. folgende Themen zum iDrive Knopf behandelt:
iDrive funktioniert nicht
Welche Tasten können belegt werden?
Wie können die iDrive (und Lenkrad) Tasten individuell belegt werden?
iDrive und Lenkradtasten individuell belegen
In der folgenden Schritt für Schritt Anleitung wird gezeigt wie ihr die Tasten eures originalen oder nachgerüsteten iDrive Knopfs, sowie die Tasten an eurem Multifunktionslenkrad so konfigurieren könnt, dass sie bestimmte Funktionen beim Android Navi hervorrufen.
ACHTUNG: Hierfür wird eine separate App benutzt. Sie beinhaltet wesentlich mehr Funktionen als nur die Tastenbelegung. Die Anleitung umfasst alle notwendigen Schritte für die individuelle Tastenbelegung. Alle weiteren Einstellungen die mittels der App vorgenommen werden können, erfolgen auf eigene Verantwortung.
1. Nötige APK der App herunterladen
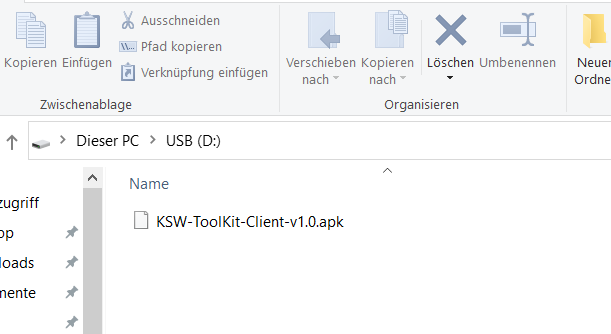 Die benötigte APK kann unter folgendem Link heruntergeladen werden.
Die benötigte APK kann unter folgendem Link heruntergeladen werden.
Zieht die Datei von eurem Rechner auf einen USB-Stick der nicht größer als 32GB ist und steckt ihn in einen der USB Ports des Navis.
2. Voreinstellungen in den erweiterten Einstellungen
 Um mit den iDrive oder Lenkradtasten Aktionen beim Navi auszuführen, muss man zuerst sichergehen, dass das Android Navi diese Tastendrück überhaupt wahrnimmt. Dazu navigiert ihr in die erweiterten Einstellungen und dann zum Punkt Fahrzeug. Danach stellt ihr die 3 Optionen auf die im nebenstehenden Bild gezeigten Werte
Um mit den iDrive oder Lenkradtasten Aktionen beim Navi auszuführen, muss man zuerst sichergehen, dass das Android Navi diese Tastendrück überhaupt wahrnimmt. Dazu navigiert ihr in die erweiterten Einstellungen und dann zum Punkt Fahrzeug. Danach stellt ihr die 3 Optionen auf die im nebenstehenden Bild gezeigten Werte
3. App auf dem Navi installieren
Navigiert mit einem File Explorer eurer Wahl oder dem vorinstallierten ES File Explorer in den USB Stick, und tippt die APK Datei an um sie zu installieren.
Ist die Installation erfolgreich werdet ihr noch dazu aufgefordert den nötigen Service zu installieren. Tut dies ebenfalls.
4. Sektion „System Tweaks“ in der App
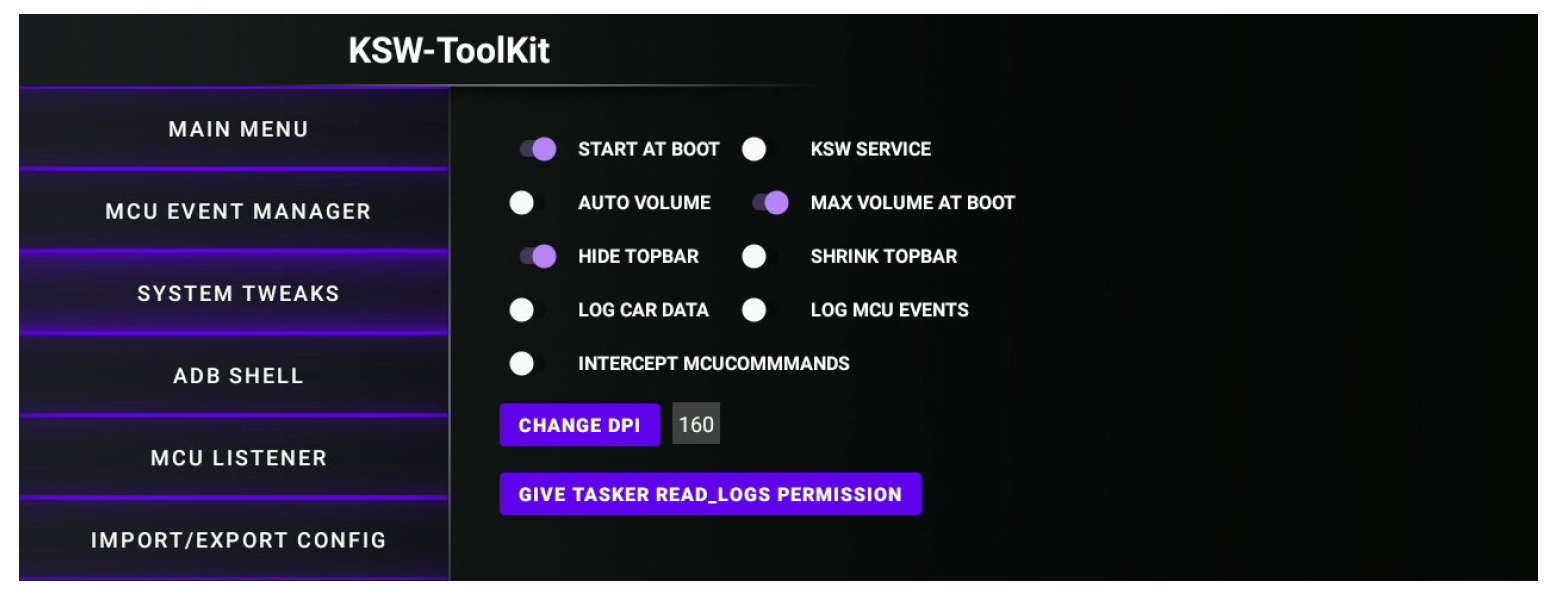 Startet die App und tippt zu aller erst links auf den Tab „System Tweaks“. Danach tut ihr 2 Dinge:
Startet die App und tippt zu aller erst links auf den Tab „System Tweaks“. Danach tut ihr 2 Dinge:
- Option „Start at Boot“ aktivieren
- Option „KSW Service“ deaktivieren
Den folgenden Schritt führt ihr erst aus, nachdem ihr den untenstehenden wichtigen Absatz gelesen habt:
- Option „Intercept MCU Commands“ aktivieren
Wichtig: Was bedeutet es KWS Services auszuschalten?
Schaltet ihr die KWS-Services aus, kann die normale Software des Android Navis die man im alltäglichen Bereich benutzt nicht mehr mit der MCU des Navis interagieren. Das bedeutet dass einige vorinstallierte Apps keine Daten mehr zur MCU senden oder von ihr empfangen können. Zum Beispiel werden nachdem ihr die KSW-Services ausgeschalten habt keine Änderungen mehr in den erweiterten Einstellungen übernommen, da diese nicht mehr gespeichert werden können.
Allerdings ist es notwendig die KSW-Services auszuschalten um die Tasten individuell belegen zu können. Würde man mit dem nächsten Schritt der Anleitung fortfahren ohne die Services zu deaktivieren, würde zusätzlich zu den von euch selbst eingestellten Belegungen, immer gleichzeitig noch die originale Tastenbelegung ausgeführt werden. Das liegt daran, dass die App die eigentlichen Belegungen nicht löschen, sondern nur überschreiben kann. Deswegen müssen die Befehle der Navi-Software, also die KSW-Services erst gänzlich deaktiviert werden, um dann im nächsten Schritt überschrieben werden zu können.
Aus demselben Grund muss auch die Option „Start at Boot“ aktiviert sein, damit die App immer automatisch im Hintergrund läuft um die eigenen Belegungen ausführen zu können. Funktionieren eure Belegungen auf einmal nicht mehr, liegt es also zu 99% daran, dass ihr die App aus Versehen geschlossen habt.
Um die oben genannten nun nicht mehr ausführbaren Aktionen mit der Navi-Software doch noch benutzen zu können, könnt ihr die Option „Intercept MCU Commands“ aktivieren. Ist dies der Fall, ahmt die App diese Befehle für die MCU nach, wodurch die entsprechenden Funktionen trotzdem ausgeführt werden. Ihr solltet sie jedoch nur aktivieren, wenn ihr ohne sie auf explizit durch die Änderung hervorgehobene Probleme stoßt, und die beeinträchtigten Funktionen zwingend benötigt. Also: erst aus lassen, Anleitung zu Ende durchführen und das Navi normal weiter benutzen. Wenn ihr merkt, dass plötzlich etwas nicht mehr funktioniert, könnt ihr die Option „Intercept MCU Commands“ einschalten.
4. Sektion „MCU Event Manager“ in der App
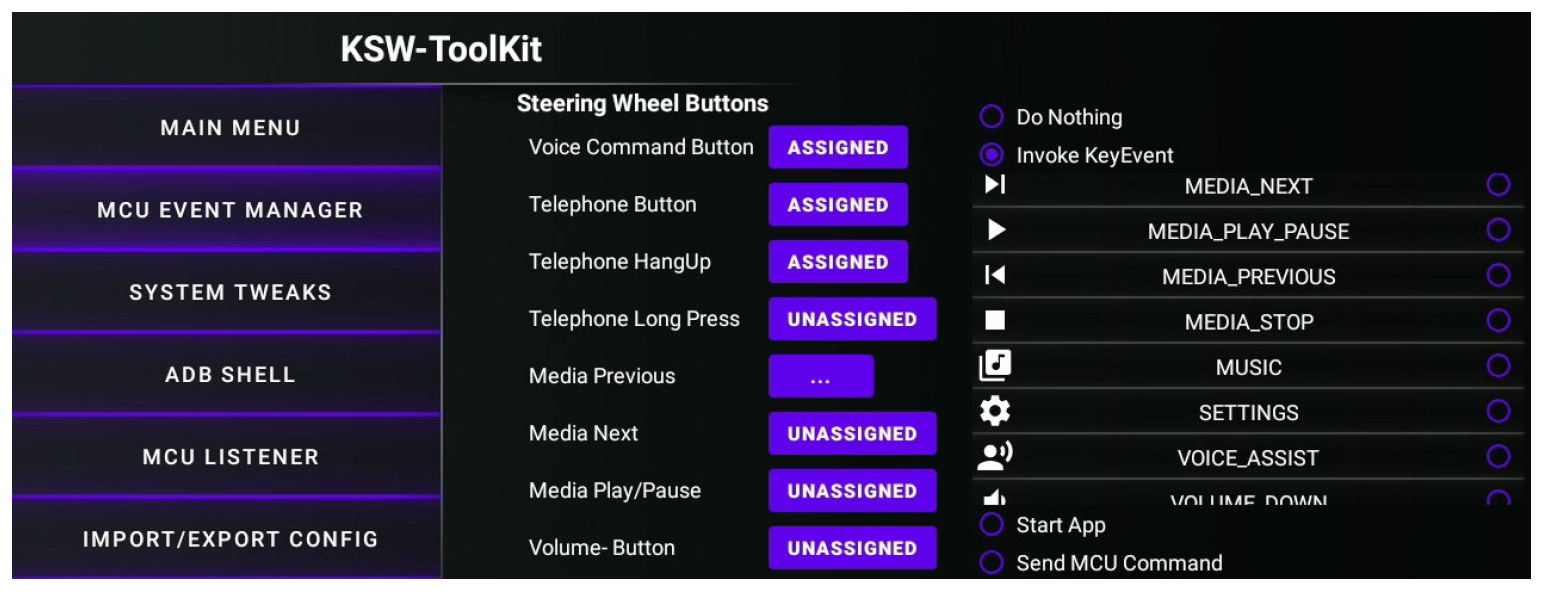 Nun tippt ihr links auf den Reiter „MCU Event Manager“. Habt ihr alle oben genannten Voreinstellungen getroffen, könnt ihr in diesem Fenster nun eure Tasten individuell belegen. Das rechte Fenster ist in 2 Spalten aufgeteilt. In der linken Spalte sind alle belegbaren Tasten aufgeführt, mit dem nebenstehenden Button ob ihnen schon eine individuelle Funktion zugewiesen ist oder nicht. Mit einem Tipp auf einen „unassigned“ Button könnt ihr mit der Belegung der entsprechenden Taste beginnen. In der rechten Spalte des Fensters sind dann alle möglichen Funktionen aufgelistet die der Taste zugewiesen werden können. Jeder Taste kann entweder eine OEM Tasten Funktion, der Start einer App, oder ein MCU Kommando zugewiesen werden. Tippt ihr eine dieser Kategorien an, öffnet sich darunter ein Dropdown in welchem alle Funktionen durchgescrollt und für die Taste festgelegt werden können.
Nun tippt ihr links auf den Reiter „MCU Event Manager“. Habt ihr alle oben genannten Voreinstellungen getroffen, könnt ihr in diesem Fenster nun eure Tasten individuell belegen. Das rechte Fenster ist in 2 Spalten aufgeteilt. In der linken Spalte sind alle belegbaren Tasten aufgeführt, mit dem nebenstehenden Button ob ihnen schon eine individuelle Funktion zugewiesen ist oder nicht. Mit einem Tipp auf einen „unassigned“ Button könnt ihr mit der Belegung der entsprechenden Taste beginnen. In der rechten Spalte des Fensters sind dann alle möglichen Funktionen aufgelistet die der Taste zugewiesen werden können. Jeder Taste kann entweder eine OEM Tasten Funktion, der Start einer App, oder ein MCU Kommando zugewiesen werden. Tippt ihr eine dieser Kategorien an, öffnet sich darunter ein Dropdown in welchem alle Funktionen durchgescrollt und für die Taste festgelegt werden können.
Sinnvolle Beispiel-Tastenbelegung:
- Voice Command Button → Key Event: VOICE_ASSIST
- Telephone Button → Start App: Google Telephone
- Media Previous → Key Event: MEDIA_PREVIOUS
- Media Play/Pause → Key Event: MEDIA_PLAY_PAUSE
- Mode Button → Start App: Spotify
- Knob Press → Key Event: ENTER
- Knob Tilt Up → Key Event: DPAD_UP
- Knob Tilt Down → Key Event: DPAD_DOWN
- Knob Tilt Left → Key Event: DPAD_LEFT
- Knob Tilt Right → Key Event: DPAD_RIGHT
- Knob Turn Left → Key Event: DPAD_DOWN
- Knob Turn Right → Key Event: DPAD_UP
- Menu Button → Key Event: HOME
- Back Button → Key Event: BACK
- Option Button → Key Event: SETTINGS
- Navigation Button → Start App: Google Maps / Waze
