ACHTUNG: Die hier bereitgestellte Anleitung bezieht sich ausschließlich auf Android-Navis aus dem Padoppeldi Shop. Bei Geräten, die nicht über unseren Shop bezogen wurden, können die Tutorials aufgrund von Abweichungen in der Software oder Systemstruktur, entweder nicht funktionieren oder sogar Fehler auslösen.
Für Schäden oder Fehlfunktionen, die durch die Anwendung unserer Anleitungen auf fremden Geräten entstehen, übernehmen wir keine Haftung.
BMW Android Navi Standard Musik App ändern (z.B. Spotify)
Hier erfahrt ihr wie ihr bei eurem BMW Android Navi ganz schnell und einfach die standardmäßige Musik App ändern könnt, die auf eurem Home Screen verknüpft ist.
BMW Android Navi Standard Musik App ändern
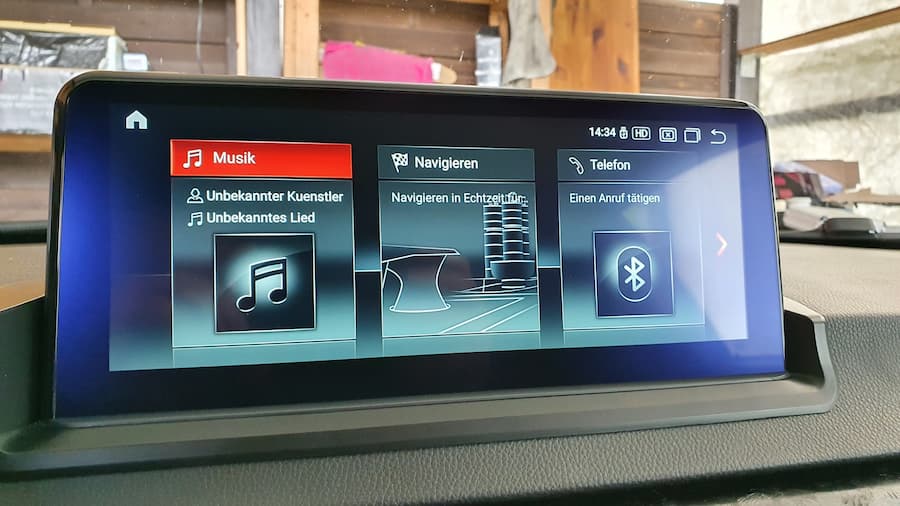
Hier erfahrt ihr was man einstellen muss, damit sich nach dem Wählen der Musik Anwendung die Musik App eurer Wahl öffnet, anstatt des voreingestellten Standard Musik Players. Je nachdem welches Menu Design oder Layout ihr ausgewählt habt kann sie sich auf der ersten oder zweiten Seite des Menus befinden.
Darum die Musik App ändern:
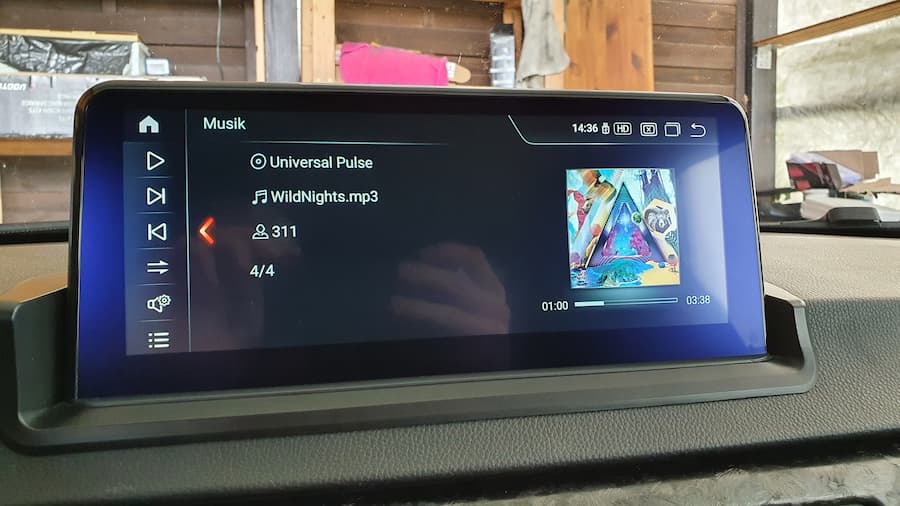
Im standardmäßigen, voreingestellten Musik Player kann man nur lokale MP3 Dateien abspielen die auf dem Gerät gespeichert sind. Das bedeutet man müsste alle seine Lieder offline per USB oder SD Karte auf das Navi kopieren. Mit Streaming Diensten wie Spotify oder Apple Music ist das natürlich nicht nötig. Deswegen bietet es sich an den originalen Musik Player durch eine dieser Apps zu ersetzen.
Schritt 1: Zu allen Android Apps gehen
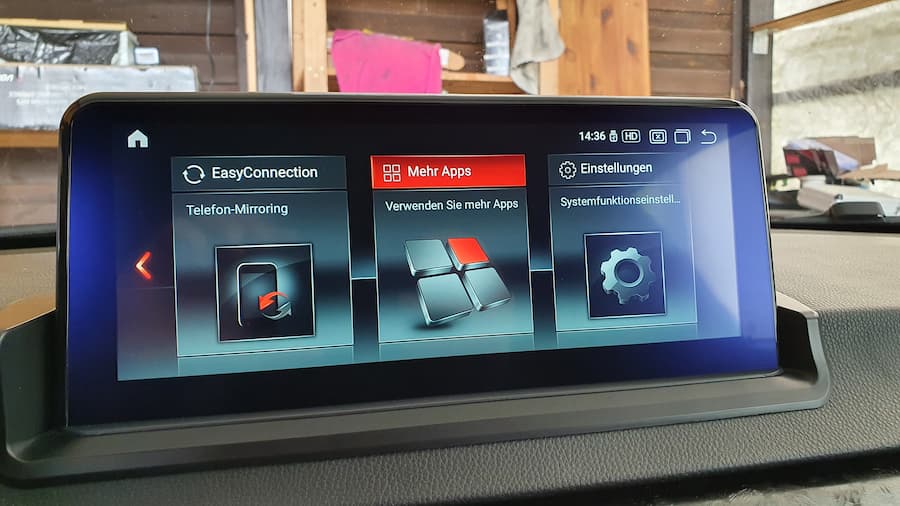
Zuerst müsst ihr den Menüpunkt wählen mit dem ihr zu der Anzeige aller eurer Android Apps gelangt, wie man sie auch vom Handy kennt. Dieser befindet sich i.d.R. nicht auf der ersten Seite und ist mit „mehr Apps“ benannt.
Schritt 2: Google Play Store öffnen
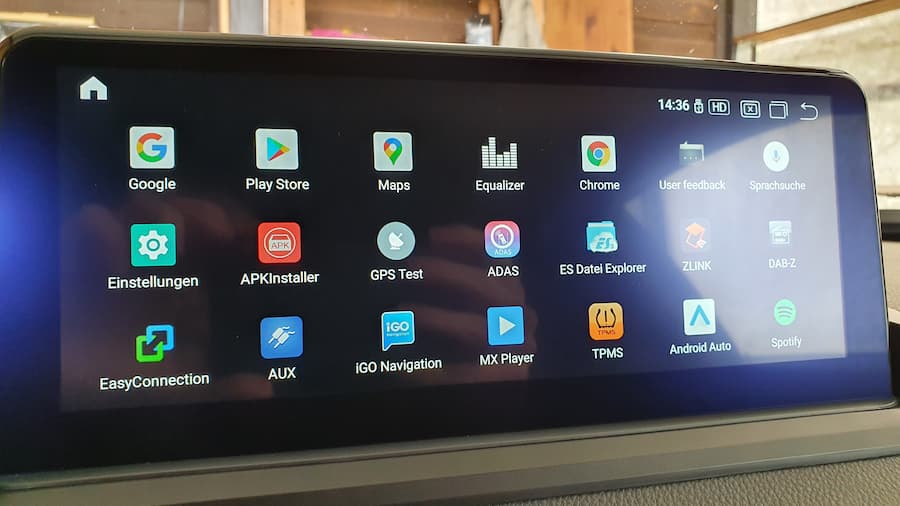
Wenn ihr dann alle eure installierten Apps seht, solltet ihr relativ schnell den Google Play Store entdecken. Diesen öffnet ihr anschließend und meldet euch mit eurem Google Account an.
Schritt 3: Die Spotify App downloaden
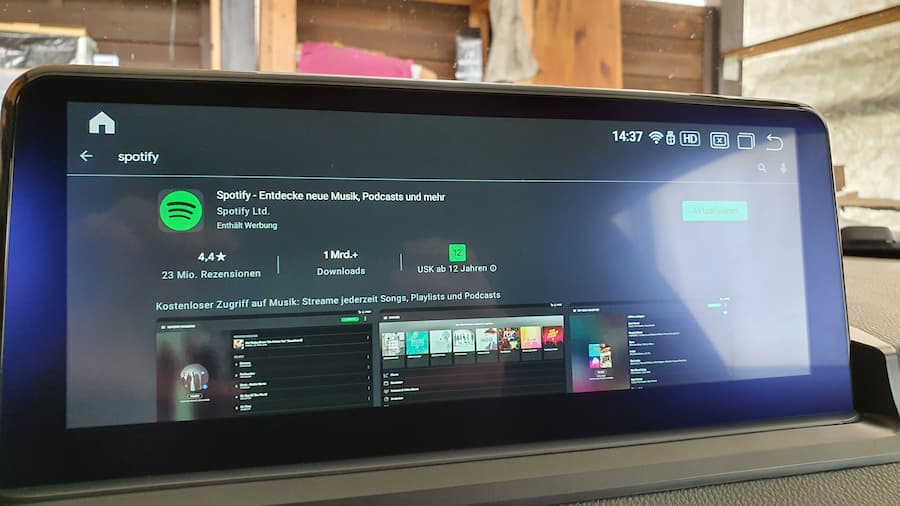
Dann sucht ihr im Google Play Store nach der Spotify App und downloadet diese. Hierfür braucht euer Navi eine aktive Internetverbindung.
Schritt 4: Navi Einstellungen öffnen
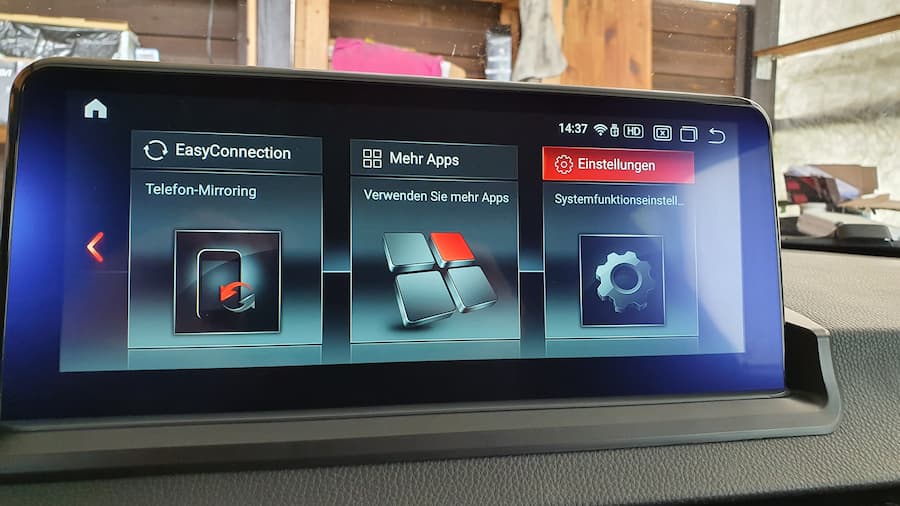
Wenn die Spotify App vollständig geladen ist, geht ihr zurück ins Hauptmenü und swiped ganz nach rechts zu den Einstellungen. Diese öffnet ihr anschließend.
Schritt 5: Erweiterte Einstellungen öffnen
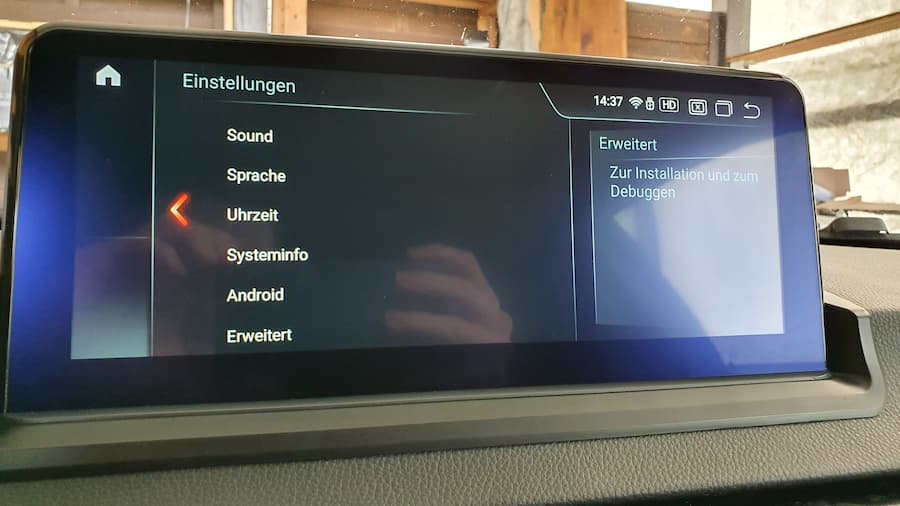
Wenn ihr die normalen Einstellungen geöffnet habt scrollt ihr bis ganz nach unten zum Punkt „Erweitert“. Diesen öffnet ihr nun.
Schritt 6: Code für erweiterte Einstellungen eingeben
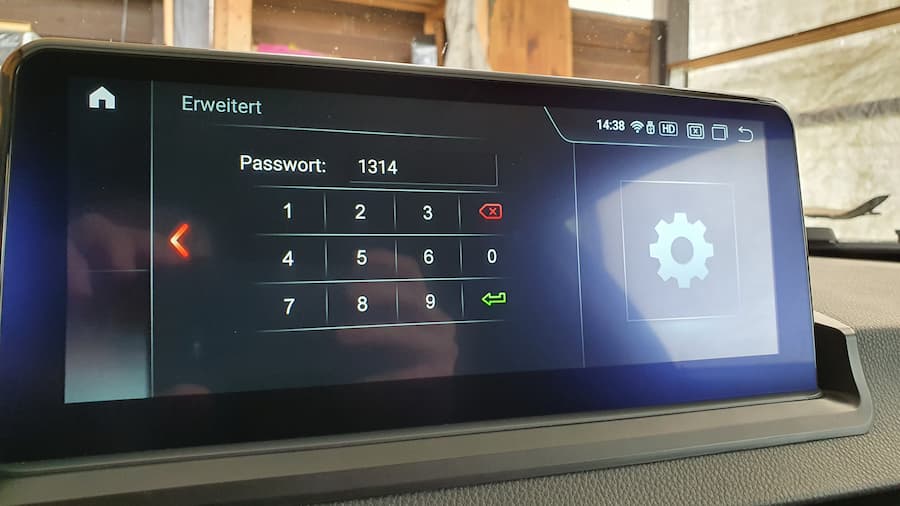
Um in die erweiterten Einstellungen zu gelangen muss man bei den meisten BMW Android Navis einen Code eingeben. Dieser ist vom Hersteller festgelegt. Bei Geräten von MEKEDE ist er in der Regel 1314. Mit dem grünen Button bestätigt ihr den Code.
Schritt 7: Standard Musik App Funktion wählen
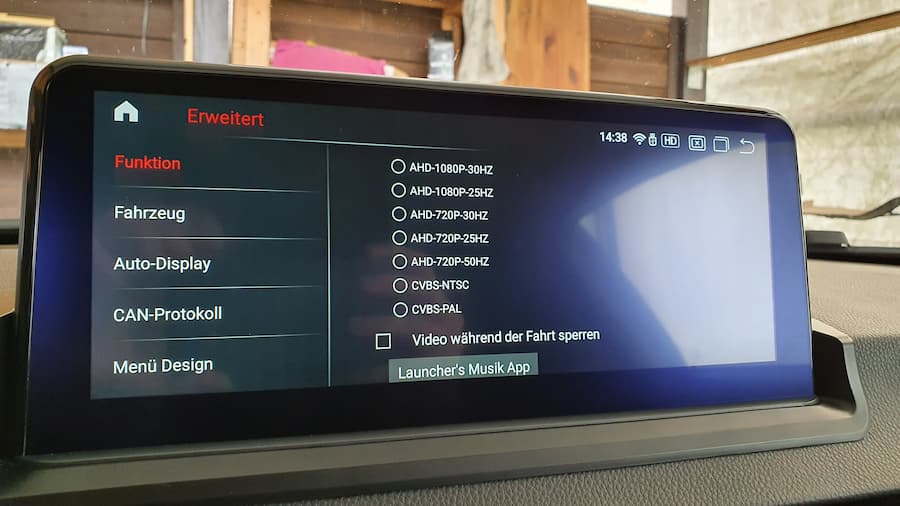
In den erweiterten Einstellungen tippt ihr ganz oben den Punkt „Funktion“ an. Auf der rechten Seite scrollt ihr ganz nach unten, bis zu dem Button Launchers Musik App. Auf diesen tippt ihr ebenfalls.
Schritt 8: Spotify als Standard Musik App festlegen
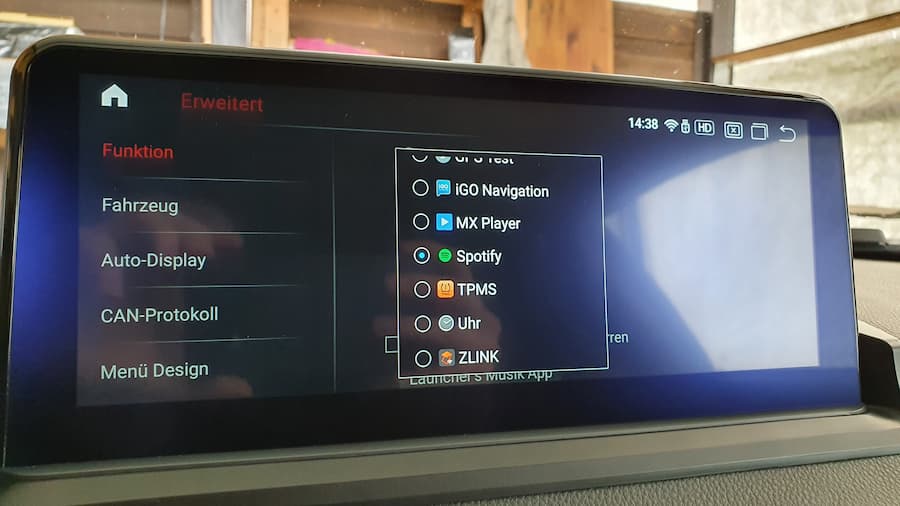
Aus der Liste verfügbarer Apps die gestartet werden können wenn im Menü auf die Musik Verknüpfung geklickt wird, wählt ihr Spotify aus und tippt neben die Auswahl um sie wieder zu schließen.
Schritt 9: Wieder die Musik App aus dem Menu öffnen
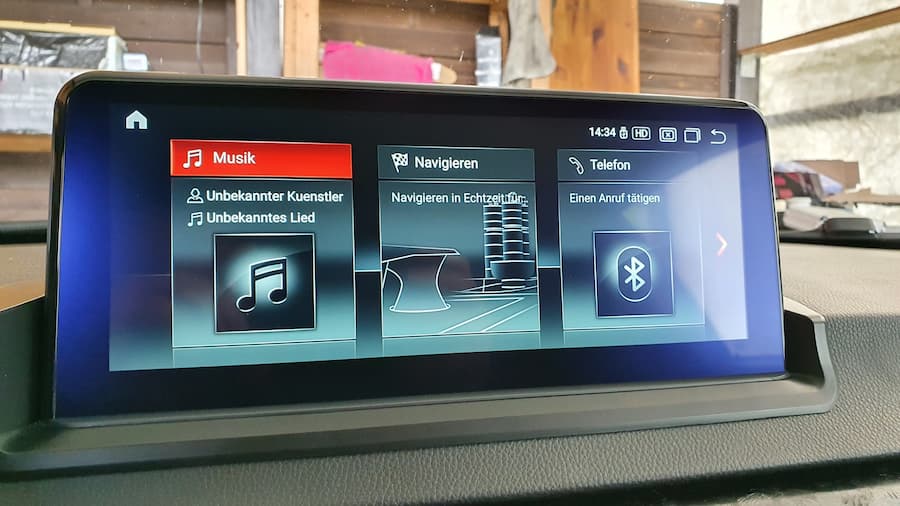
Nun könnt ihr über den Home Button zurück zum Hauptmenü navigieren und die Musik Verknüpfung antippen.
Schritt 10: Musik von Spotify genießen 🙂

Jetzt müsst ihr euch nur noch mit eurem Spotify Account anmelden und könnt alle eure Lieblingssongs und Playlists in eurem Auto über das BMW Android Navi genießen!
Viel Spaß 🙂
