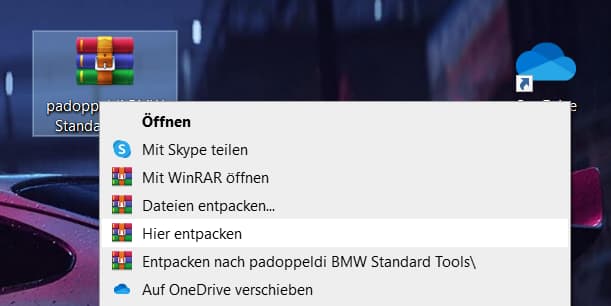BMW INPA Download und Installation
Die beliebte BMW Diagnose und Auslese Software INPA zum Download mit ausführlicher Anleitung zur Installation.
INPA Download
Einen INPA Download zu finden ist oft gar nicht so einfach. Es kursieren mittlerweile viele verschiedene INPA Downloads von vielen verschiedenen INPA Versionen im Internet. Die meisten machen Probleme bei der Installation oder funktionieren nicht auf Laptops mit Windows 10. Wenn man mal eine gefunden hat die sich installieren lässt, und den Anschein macht zu funktionieren, ist es immer noch gut möglich, dass man eine veraltete Version von INPA erwischt hat, welche die Funktion die man eigentlich braucht noch gar nicht unterstützt, wie z.B. die Funktion der Injektor Abgleichwert Anpassung. Mittlerweile habe ich eine INPA Version gefunden, die alle Funktionen unterstützt, und problemlos auf Windows 10 zu installieren und zu benutzen ist. Diese kann unter folgendem Link heruntergeladen werden: INPA Download
WICHTIG:
Bei der Software die unter dem Link heruntergeladen werden kann handelt es sich nicht um meine Software und ich habe sie nicht erstellt. Ich biete euch lediglich einen Platz bzw. eine Abkürzung um schnell eine funktionierende Version unter den tausenden anderen zu finden, und eine ausführliche Anleitung wie ihr sie installiert.
NCS Expert, EDIABAS und WinKFP Download
Das gute an dem INPA Download den ihr hier ergattern könnt ist, dass alle anderen beliebten BMW Tools gleich mit installiert werden, und auch bestens auf Windows 10 funktionieren. Unter diesen Tools sind z.B. auch Anwendungen wie NCS Expert, WinKFP, EDIABAS und noch einige mehr. Wenn ihr die Installation unter dem obigen Link herunterladen, und anhand der folgenden Anleitung installiert, habt ihr also einmal die komplette BMW Tools Suite zur Verfügung.
Voraussetzungen:
- Laptop mit Windows 10
- Ein INPA-Kompatibles OBD Diagnose Kabel
Wie installiere ich INPA?
So installierst du BMW INPA richtig auf deinem Windows 10 PC oder Laptop:
Der Installationsprozess von INPA und den anderen BMW Software Tool ist relativ lange und etwas kompliziert. Deswegen sollte man sich etwas zeit nehmen und die Installation gründlich durchführen, damit am Ende dann auch alles funktioniert. Im folgenden zeige ich dir Schritt für Schritt wie du meinen INPA Download korrekt installierst:
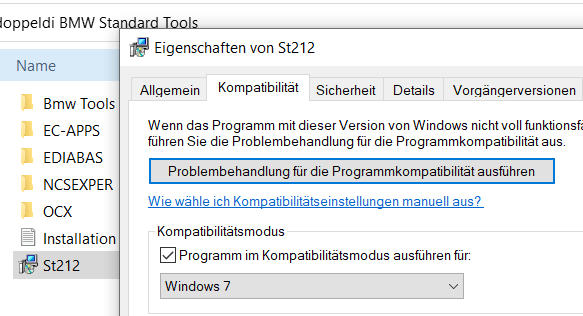
- Wenn du den INPA Download auf einem Windows 10 Laptop installieren möchtest, musst du die Datei “St212.exe” im entpackten Ordner im Kompatibilitätsmodus für Windows 7 ausführen. Dazu machst du einen Rechtsklick auf die Anwendung und klickst auf “Eigenschaften”. Dann klickst du auf den Reiter “Kompatibilität” und setzt einen Haken bei “Programm im Kompatibilitätsmodus ausführen für:” und wählst in der Liste Windows 7 aus. Klicke zum Schluss auf “Übernehmen” und dann auf “OK”.
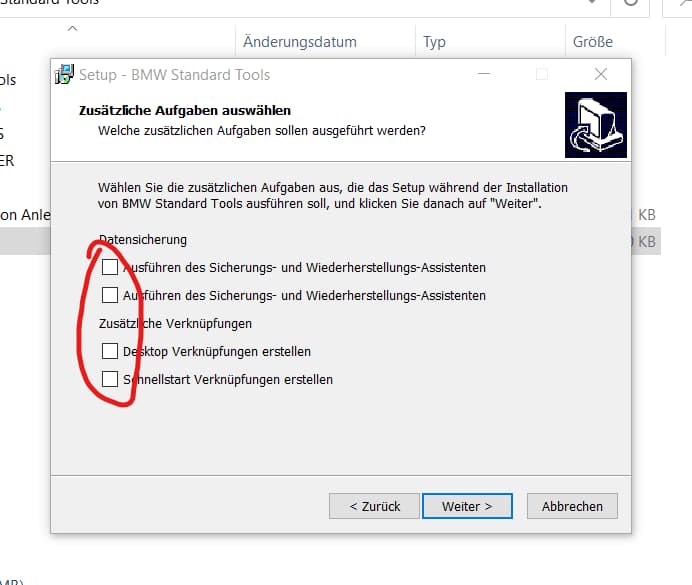
- Führe nun die Anwendung “St212.exe” mit einem Doppelklick aus und installiere sie mit allen standardmäßigen Einstellungen, AUßER: Wenn ihr bei der Installation im Fenster “Zusätzliche Aufgaben auswählen” angekommen sein, entfernt ihr alle 4 Haken die schon gesetzt sind, und klickt erst dann auf “Weiter”. Die Meldung die danach erscheint kann auch mit “OK” weggeklickt werden. Danach klickt ihr wieder ohne etwas zu verändern solange auf “Weiter”, bis die Installation abgeschlossen ist, und wählt “Nein” aus wenn ihr gefragt werden ob ihr den PC neu starten wollt.
- Falls ihr nach der Installation vom Kompatibilitätsassistenten gefragt werdet, ob das Programm ordnungsgemäß ausgeführt wurde, könnt ihr auch mit “Ja” bestätigen.
- Nun navigiert ihr zu eurem C:\ Ordner. Dazu könnt ihr in der Windows Suchleiste “Dieser PC” eingeben, und auf das Ergebnis klicken. Danach klickt ihr auf den “Lokalen Datenträger (C:)”.
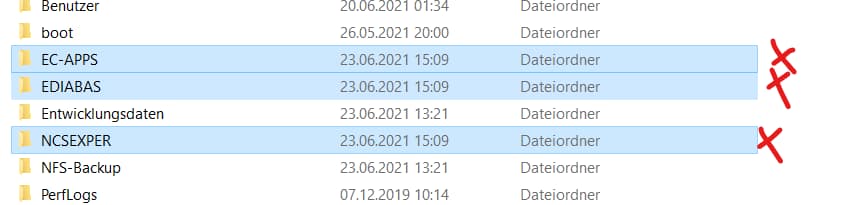
- Nun müsst ihr die Ordner mit den Namen “EC-APPS, EDIABAS & NCSEXPER” löschen.
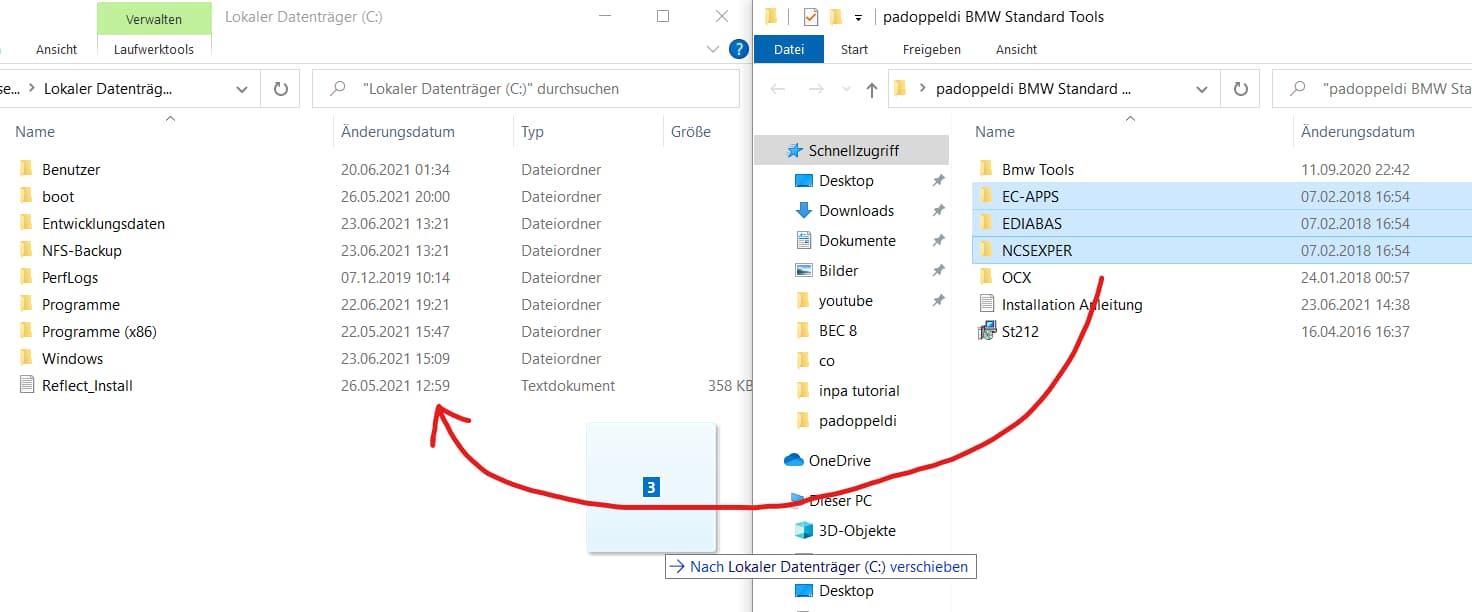
- Danach navigiert ihr wieder in den “padoppeldi BMW Standard Tools” Ordner den ihr heruntergeladen und entpackt habt, und kopiert die 3 “EC-APPS, EDIABAS & NCSEXPER” Ordner die dort sind in euren C:\ Ordner, wo ihr sie gerade gelöscht habt.
- Nun öffnet ihr den “OCX” Ordner in den “padoppeldi BMW Standard Tools” und kopiert die 3 Dateien.
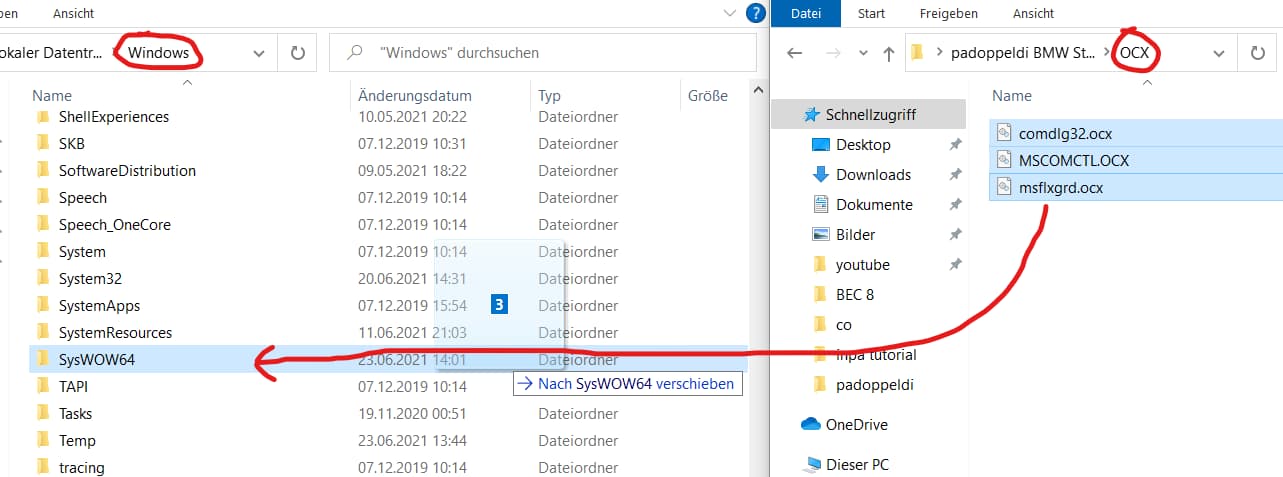
- Wenn ihr ein 64 Bit System habt, kopiert ihr diese 3 Dateien in den C:\Windows\Syswow64 Ordner. Ist dieser Ordner bei euch nicht vorhanden, bedeutet das, dass ihr ein 32 Bit System habt, und ihr müsst die 3 kopierten Dateien stattdessen in den C:\Windows\system32 Ordner einfügen.
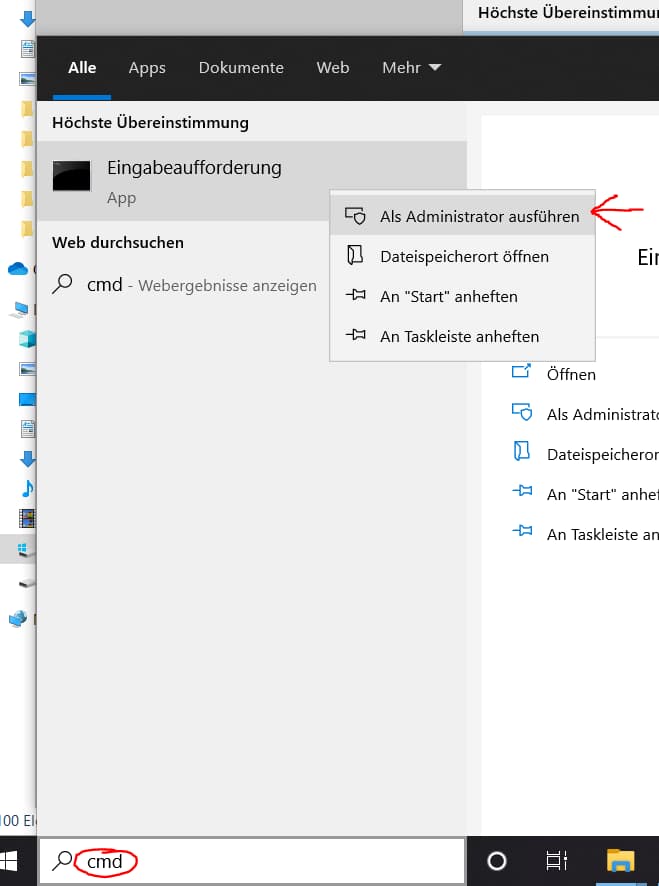
- Nun gebt ihr in die Windows Suchleiste den Begriff “cmd” ein, macht einen Rechtsklick auf das Ergebnis “Eingabeaufforderung” und klickt auf “als Administrator ausführen”. In der Meldung danach klickt ihr auf “Ja”.
- In dem schwarzen Fenster welches sich öffnet gebt ihr nun der Reihe nach die fett gedruckten Befehle von den folgenden Schritten Nr. 13, 14, 15 und 16 ein und bestätigt jeweils mit Enter:
- ACHTUNG: Wenn ihr ein 32 Bit System habt, beginnt ihr gleich mit Schritt 14 und lasst Nr. 13 aus!
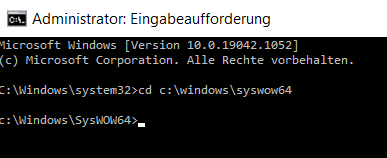
- cd c:\windows\syswow64 (Enter drücken)
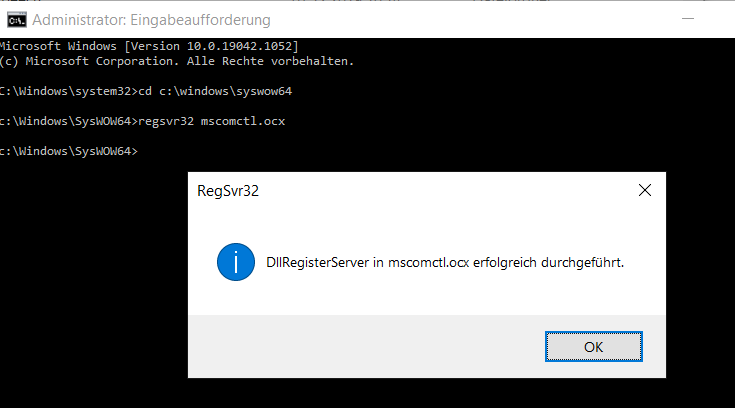
- regsvr32 mscomctl.ocx (Enter drücken und warten bis das Popup mit der Meldung “DllRegisterServer in…..erfolgreich durchgeführt” kommt, dann auf “OK” klicken.)
- regsvr32 msflxgrd.ocx (Enter drücken und warten bis das Popup mit der Meldung “DllRegisterServer in…..erfolgreich durchgeführt” kommt, dann auf “OK” klicken.)
- regsvr32 comdlg32.ocx (Enter drücken und warten bis das Popup mit der Meldung “DllRegisterServer in…..erfolgreich durchgeführt” kommt, dann auf “OK” klicken.)
- Jetzt könnt ihr das Fenster schließen und zurück in den “padoppeldi BMW Standard Tools” Ordner gehen.
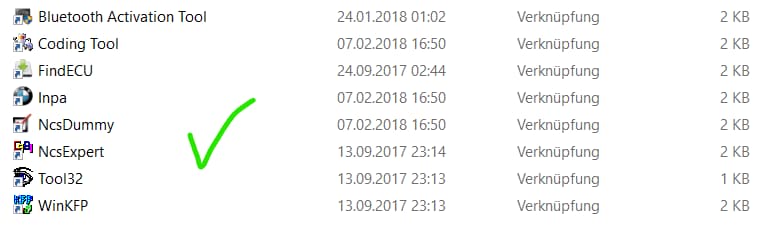
- Den “BMW Tools” Ordner könnt ihr nun einfach auf euren Desktop ziehen. Alle nötigen Verknüpfungen zu INPA und den anderen Programmen sind in dem Ordner schon vorbereitet, und funktionieren.
- Starte deinen Laptop einmal neu.
- Der BMW INPA Download und alle anderen wichtigen BMW Tools wie z.B. NCS Expert, Tool32 und NCS Dummy sind fertig installiert.
- Jetzt müsst ihr nur noch euer OBD Kabel richtig mit dem Laptop konfigurieren bzw. euer INPA Interface einstellen, damit sich INPA richtig mit eurem Auto verbinden und kommunizieren kann. Passende OBD Interfaces für INPA findet ihr z.B. hier unten, oder in der gerade eben verlinkten Anleitung.
Diagnosekabel BMW – Welches brauche ich?

Baujahr 1998 – 2008 (z.B. E46 Reihe)
USB-OBD K + DCAN
mit Switch zwischen 8 Pins / K-Line

Baujahr 2001 – 2016 (z.B. E90 Reihe)
K + DCAN OBD2
Diagnose USB-Kabel ohne Switch

Baujahr 2011 – 2019 (z.B. F-Reihe)
ENET Ethernet OBD2 Interface Diagnose Kabel BMW F-Serie
Häufig gestellte Fragen:
Der E46 oder andere Baureihen werden in INPA nicht angezeigt
Wenn ihr direkt nach der Installation INPA zum ersten Mal startet kann es sein, dass die eine Baureihe die ihr braucht nicht direkt angezeigt wird. Sie fehlt quasi bei der Auswahl über die F-Tasten. Dies ist z.B. beim E46 der Fall. Aber keine sorge, mit einigen einfachen Schritten kann man den E46 und auch andere Modelle dem INPA Programm hinzufügen:
- Navigiert zu folgendem Dateipfad: C:\EC-APPS\INPA\CFGDAT
- Alle GER, ENG und BAK Dateien die ihr in diesem Ordner vorfindet, stehen für die Baureihen für die ihr meine INPA Version verwenden könnt.
- Ist eure Baureihe nicht unter diesen Dateien zu finden, müsst ihr sie leider erst selbst im Internet suchen und dann in diesen Ordner einfügen. (Schreibt mir gerne eine Mail mit den fehlenden Daten die ihr gefunden habt, damit ich den Download vervollständigen kann!)
- Der E46 ist aber sowohl als ENG als auch als GER Datei vertreten. Das bedeutet mit einer Veränderung der INPA.ini Datei können wir den E46 in INPA anzeigen lassen.
- Macht im selben Ordner einen Rechtsklick auf die Datei “INPA.ini” und wählt dann “Öffnen mit” > “Editor”
- Nun sucht ihr euch eine der F-Tasten aus die mit einer Baureihe belegt ist die ihr nicht benötigt, z.B. den F30 auf der F5 Taste.
- Dann tauscht ihr an allen 3 Plätzen wo das “F30” steht die Zeichen mit “E46” aus.
- Datei speichern, schließen, INPA wieder öffnen und euren E46 auslesen 🙂